Introduction
Warning
It is the responsibility of the client to comply with the regulations governing which type of return can or should be made.
Managing VAT Returns
VAT Returns can be updated as the VAT Period progresses by adding and unallocating transactions. Multiple VAT Returns van be maintained simultaneously. When a VAT Return is closed and submitted to the Revenue Authorities, any transactions that are not in that Return will be presented for inclusion in the next Return.
If you are UK based, ensure that you are set up to use MTD. See Submitting Entity VAT Returns via MTD (UK) for more details.
VAT Returns can be submitted on both the Invoice and Cash basis according to UK and Irish rules, respectively.
- Invoice Based: The VAT returns are based on the value of the VAT associated with Sales and Purchase Invoices (and Credit Notes).
-
Cash Based:
- Ireland: The VAT Return is based on the value of the VAT associated with total Sales Receipts less the VAT associated with Purchase Invoices (& Credit Notes).
- UK: The VAT Return is based on the VAT values associated with total Sales Receipts less total Purchase Payments.
Info
To fully understand the application of EC VAT Codes and Rates and their use, see Managing VAT (UK & Ireland).
Group VAT Returns
Both UK and Irish companies can create Group VAT Returns, with Irish companies submitting to Revenue instead. See Submitting Group VAT Returns (UK & Ireland) and Setting up MTD for Group VAT Returns (UK) for more details.
For further information:
Start a New VAT Return
Info
- Go to GL > VAT Return Listing > New Entity Return.

- This opens the Entity VAT Return Details. In the header, enter:
-
VAT Return Reference: Enter a unique Return Reference to identify this Return. If you have established the connection to HMRC, it will automatically be filled in from HRMC records based on the current return obligation.

- VAT Accounting Method: Enter the VAT (Tax) Accounting Method that you are using.
- Returned From, Returned To: Enter the first and last dates of the Transactions you want to include in the Return. These will appear on VAT reports. If you have established the connection to HMRC , they will automatically be filled in from HRMC records based on the current return obligation. Any transactions prior to the Returned From date, which have not yet appeared on a VAT (Tax) Return will appear until added to a Return except for those with Excl. checked.
- Refresh: Click to bring in any new transaction data.
-
VAT Return Reference: Enter a unique Return Reference to identify this Return. If you have established the connection to HMRC, it will automatically be filled in from HRMC records based on the current return obligation.
- Click Save.
Adding Transactions to a VAT Return
To evenly spread the workload, it is advisable to update the VAT Return on an ongoing basis throughout the VAT Period.
Adding Transactions
- Go to GL > VAT Return Listing.

- Open the current VAT Return you are working on by clicking on its Return Reference. Open returns will have a status of In Progress.

- Click Refresh to see the latest set of Transactions entered but not yet added to your VAT Return. They will appear under the appropriate tab: Sales, Purchases, Cash & Bank, and General.
- Add Transactions to your Return:
- Checking the boxes individually.
- Click on Select All.
- Use the dropdown filters to refine your search. Select only those transactions not yet added to the Return (Unchecked), or those already added (Checked). Click the key icon to get search parameters.

- If necessary, examine transaction details by clicking on the + symbol and access the Master Record by clicking on any of the fields in blue:

- Click Save to add this transaction to the ongoing Return. The VAT Reporting tab displays the status of your VAT Return fields for all transactions added so far. When you next click Refresh, these transactions will not appear. You will only see new transactions.

Cash Based VAT Returns
Comparison to Invoice based
If you choose a VAT Accounting Method of Cash Ireland based or Cash UK based, then the Sales and Purchases tabs will show a list of Receipts and Payments (or in the case of Ireland, Sales Receipts and Purchase Invoices/Credit Notes).
The Tax is calculated on the basis that the Receipt or Payment represents the VAT Inclusive amount, which is the Gross amount of the Goods or Services billed. For example, if the Receipt is for £1,000 at a Tax Rate of 20%, then the VAT Exclusive Amount is £833.33 and the VAT Amount is £166.67.

Unallocated Receipts and Payments
Unallocated Receipts and Payments will automatically attract the Standard Rate of VAT. After allocation, the tax computation will be recalculated to reflect the Rate of Tax on the Invoice they were allocated to. In the case of an allocation against multiple Invoices at different VAT Rates, the correct amount of VAT due on the Receipt or Payment will be applied.
If you include Unallocated Receipts and Payments in a VAT Return and submit it to the Revenue Authorities, an Over-Claim or Under-Payment situation could arise if that Receipt or Payment is subsequently allocated to an Invoice with a different VAT Rate.
Adding Notes and Attachments
Notes
On the VAT (Tax) Reporting tab there is a section for notes regarding that Return. These are private notes and will not appear on your VAT (Tax) Return. Enter any notes prior to closing a VAT (Tax) Return.

Attachments
If there is correspondence regarding any of your Returns or any other relevant documentation regarding a particular Return, you can scan and attach it to the listed VAT (Tax) Return.

See:

Submitting a VAT Return
For UK companies, ensure that you are set up to use MTD before proceeding here. See Submitting Entity VAT Returns via MTD (UK) for more information.
For information on how the UK online Service works see:
 How to make a VAT (Tax) Payment
How to make a VAT (Tax) Payment
For Irish Registered Companies see:
 Accounting for Vat (Revenue.ie)
Accounting for Vat (Revenue.ie)
Step One: Check Totals
First ensure that the totals in the VAT Reporting tab are correct. In the VAT Reporting tab, under VAT Reports, you can view two VAT Summaries (Irish Format and UK Format) that detail the required entry fields for the VAT Return.
UK VAT Return:

The following is a sample of the UK VAT Summary Report. (Ensure your Language Settings are English (UK) and not English (US)).

- Field 1: This includes the total of all VAT on Sales plus grossed up value of EU Purchases (purchase transactions marked with EU Trade and Services flags) as well as GL Journals where the value is negative, i.e., increases your liability to the tax authority.
- Field 2: This includes the total of all VAT on EU Purchases of goods (grossed up value of VAT for transactions flagged as EU Trade and Goods).
- Field 4: This includes the total of all VAT on Purchases plus grossed up value of VAT on purchases marked as EU Trade (including Services and Goods). This also includes GL Journals from the General tab where the value is positive, i.e., decreasing your liability to the tax authority.
- Field 6: This includes the total of all Sales excluding VAT plus the total of all Purchases flagged as EU Trade & Services excluding VAT.
- Field 7: This includes the total of all Purchases excluding VAT plus the total of all EU Purchases (transactions marked as EU Trade: Goods and Services).
- Field 8: This includes the total of all EU Sales of goods (transactions flagged as EU Trade and Goods only) excluding any Services and any VAT.
- Field 9: This includes the total of all EU Purchases of goods (transactions flagged as EU Trade and Goods only) excluding any Services and any VAT.
The VAT Summary (Irish format):

The following is a sample of the Irish Format VAT (Tax) Summary:

Step Two: Submit a VAT Return
For Irish companies:
For Irish companies, click Return and submit the resulting values manually to Revenue instead. The Status in the listing grid will update to Returned and can no longer be edited or deleted.
For UK companies using MTD:
- Click Return to close off the VAT Return. The following values will be captured for audit purposes. Both will be attached to the return as a PDF:
- Calculated Values: The system calculates these values using data recorded in the system and the system’s VAT rules.
-
Values to Submit: When submitting a return to the HMRC you must copy from the Calculated Values column into the Values to Submit column. This facilitates any adjustment required to the values submitted if you need to allow for a particular VAT rule not supported by the system.

- Check that the Values to Submit are correct. Please make sure that the decimal placing in your Values to Submit matches the Calculated Values. This is important as BOX 8 and 9 do not support decimal places.
- Click Confirm to submit the VAT return to HMRC.
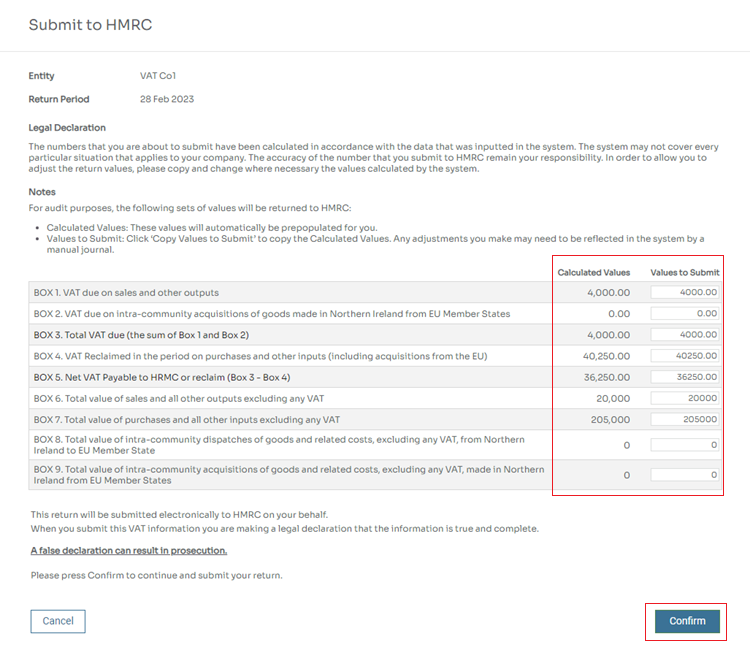
- You will receive either a confirmation message with a bundle number and charge reference number or an error message. You have the option to save a PDF of the submitted VAT Return for future reference.
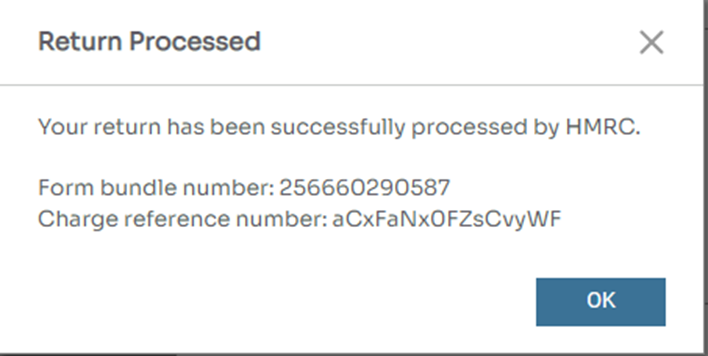
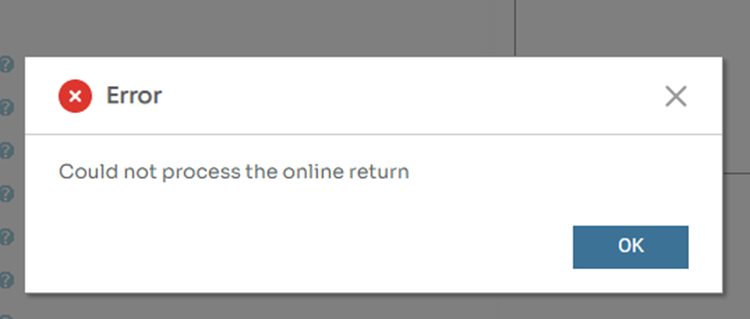
The Status in the VAT Return Listing screen will update to Submitted. You cannot edit or delete submitted VAT Returns.
Note, if you are not connected to HMRC yet, the status will update to Returned as with Irish VAT Returns.





