Introduction
Sales Quotes are integrated with the Inventory Management system, either fully in the context of quantities management or partially in the context of non-stocked goods and services.
Sales Quotes are optional. You can disable this sub-system in the User Profiles Management screen and go straight to Customer Sales Order entry or to Customer Sales Invoicing instead. Not all Customer Sales need to be pre-ordered. For Sales not involving Product (Stocked or Services), Batch Sales Invoicing is much quicker and simpler.
To use Sales Quotes, first, create a Sales Quote, then send it to the Customer. If they accept it, you can promote the Sales Quote to a Sales Order. When the Sales Order is processed, invoice the Customer.
Prerequisites
Before creating a Sales Quote, ensure you have the following set up:
- Customer Master Record
- Item Master Records
- General Ledger, Taxes, Currency and any other Codes relevant to your business.
See:





Create a Sales Quote
To create a new Sales Quote, go to Sales > Quotes > Add New Quote. 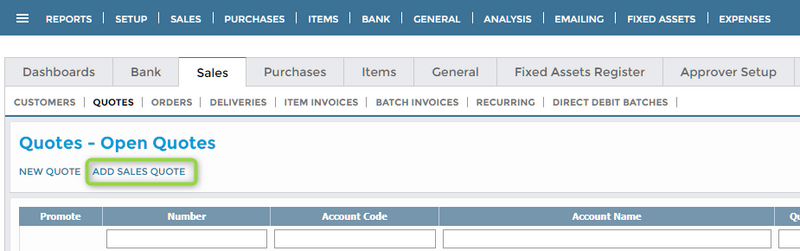
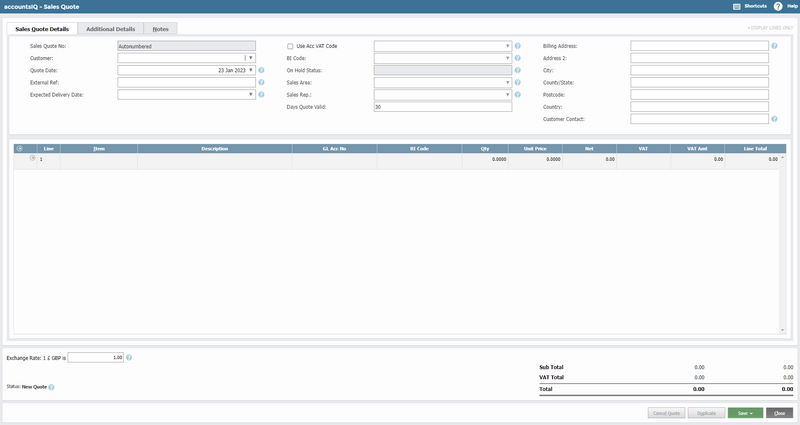
Sales Quote Details
Complete the header details:
- Sales Quote No: If you have autonumbering enabled in Company Details & Settings, then the system will automatically create the Quote number for you. If you don't have this enabled, enter your own number.
- Customer: Pick the customer from the drop-down.
- Quote Date: This defaults to today’s date, but you can change it.
- External Ref: Enter if needed. This is a number supplied by you for subsequent identification.
- Days Quote Valid: Enter if using. It will appear on the printed or emailed quotenfor your customer's reference.
- Expected Delivery Date: This defaults to today’s date, but you can change it.
- Use Acc VAT Code: This rate comes from the Customer Master Record. If you tick this, then this Rate will be used on all Line Items. However, you can override each line individually.
- Department (BI Code): This is the default Department Code (BI Code) from the Customer Master Record. It will be used on all lines. However, you can override each line individually.
- Sales Area, Sales Rep: These come from the Customer Master Record, but you can change them using the drop-down.
- Billing Address: This comes from the Customer Master Record, but you can override it here.
- Customer Contact
Complete the line-item details:
- Line Nos: These are created automatically. Clicking to expand lets you view and insert optional details such as, Discounts or Stock information. To delete a Line on an existing Order, press the F8 key.
- Item: Enter the Item Code or select it from the drop-down.
- Description: This appears for sight-verification.
- Sales GL Code: This comes from the Item selected, but you can change it using the drop-down.
- Department (BI Code): This is optional. This comes from the Customer Master Record, but you can change it using the drop-down.
- Quantity: Enter the Customer required quantity.
- Unit Price: This excludes VAT. This comes from the Product Master Record. Alternatively, if the Customer has a Price List nominated on the Finance Tab of their Master Record, then the price will come from there.
- VAT: The VAT (Tax) Rate Code comes from the Product Master Record. Alternatively, if the Use Tax Code and Default Tax Code are both set under Tax Settings on the Finance Tab of the Customer record, the rate will come from there. However, you can override any defaults here, using the drop-down.
- VAT (Tax) Amt, Line Total: These are computed based on the values entered.
- Discount Rate, Discount Amount: : These come from the Customer Master Record and applies to the Order as a whole. However, you can change it here. If you do, you will be asked to confirm that it applies to all Lines on the Order and if so, the Net, Tax and each Line Total will be re-calculated.
- Note: This will appear against the Line on the printed Order / Quote /Invoice.
- Delivery: Enter details, if required.
- Ship Via: This comes from the Customer Master Record, but you can override it here.
- For Collection: Tick if required and this will appear on the printed Order.
- Payment Method: You can override the Customer default here.
- Note: This is for the Order as a whole and will appear on the printed Order.
- Exchange Rate: This defaults to the current exchange rate for the customer currency, but you can update it as required.
Other tabs
Add Additional Details and Notes if required in the other tabs.
Complete the Quote
Click Save or Save and Print Quote.
The screen stays open to allow you to process additional quotes. Click Close to return to the sales quote listing screen where you will be able to see all the open quotes in the system.
To see a full listing of all quotes, including promoted and closed quotes, select None in the Current Filter drop-down.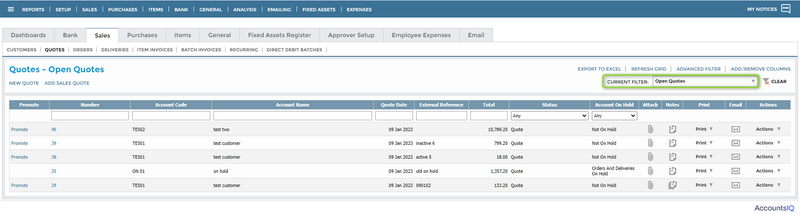
Promote a Sales Quote
Promoting a Sales Quote automatically creates a Sales Order with all the Quote Details. You can only promote a Quote with a status of Quote. You cannot promote Closed or Promoted Quotes, but you can duplicate them if needed, see the Further Actions section).
To promote a quote:
- Go to Sales > Quotes.
- Click Promote next to the relevant Sales Quote or go to Actions > Promote. The sales order screen opens with all the quote details entered.
- Examine the Order Details and click Save or Save & Print the Order.
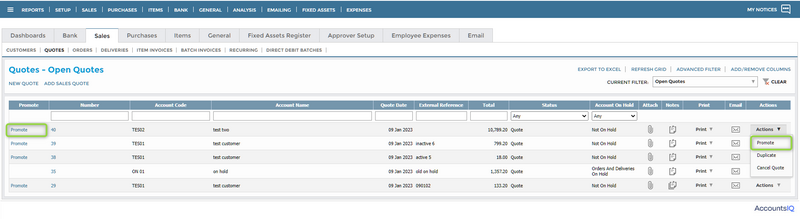
Close a Sales Quote
If a customer decides not to proceed with a quote or if a quote is no longer valid, close the Quote. You cannot promote a closed Quote to an order, but you can duplicate it if necessary.
To close a quote:
- go to Sales > Quotes.
- Next to the relevant quote in the listing, go to Actions > Cancel Quote or in the Sales Quote screen, click Cancel Quote.
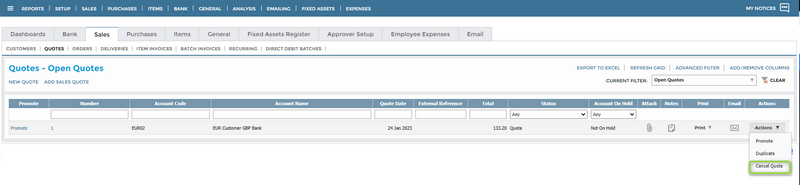
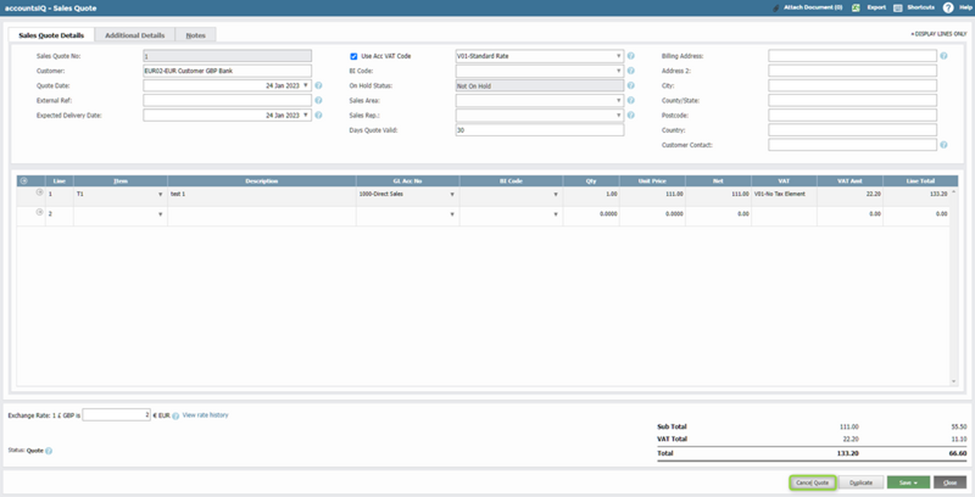
Further Actions
The following actions are available from the Sales Quote listing screen, and from within a Quote.
Duplicate
Go to Actions > Duplicate to make a copy of a quote in any status. Make any changes and save the duplicated quotes.

You can print Quotes to PDF and other formats from the Sales Quote Listing screen in the Print drop-down or from within a quote, using Save and Print Quote.

Click the email icon from the sales quote listing screen to email a PDF copy to your customer. You can check the recipient details and enter a subject and body text for the email before sending.
