Introduction
For advice regarding UK taxation, see:
- Charge, reclaim and record VAT: Charging VAT - GOV.UK (www.gov.uk)
- Business promotions (VAT Notice 700/7) - GOV.UK (www.gov.uk)
Discounts, Refunds, and Rebates can affect the Supplier’s (Vendor’s) Account. For each that you make, ask the following:
- Does it reduce the amount owed according to the Ledger?
- Is it a separate Cash/Bank transaction which does not affect the Creditors (A/C Payables)?
- How does it affect Purchase Analyses reports and Stock (inventory) positions?
See:




Discounts
In general Discounts will have both Tax and Ledger implications. Discounts are dependent on the type of Transactions entered into the Supplier (Vendor) Account.
Two types of Discounts are available in the System:
- Discount opportunities presented at Invoice Line Item level, and Debit Notes (Supplier (Vendor) originating Credit Notes)
- Discount opportunities presented on Payment entry
Invoice/Order Discounts
You can apply Discounts to Invoices at Invoice Line Item level in two ways:
- Using a Discount Rate (%) applied to any or all the Lines on the Invoice or Debit Note
- Using a discrete Discount Amount on each of the Item Lines
Viewing and editing the Discount Rate
There are two places to view the Discount Rate:
- Go to Purchases > Suppliers. Click your Supplier (Vendor) code to open their Master Record. Find it in Finance Settings, under Pricing & Discount Settings.
The Discount Rate is in decimal form (0.05 corresponds to 5%). It applies to all Supplier’s (Vendor’s) Invoices and Debit Notes for all Item Lines. However, you can override it later at Transaction entry stage (Line by Line).
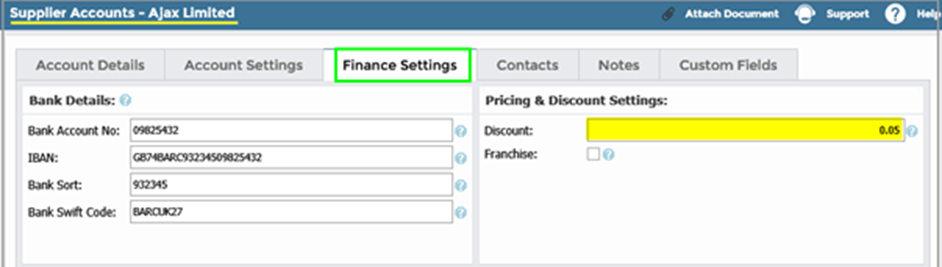
- Go to Purchases > Item Invoices > New Item Invoice or New Debit Note > Additional Details.
It will apply to all Lines on that Invoice (Order) or Debit Note only. You can override Discount Rates or Amounts at data entry stage for each Invoice Line. You can also add them to any Invoice or Order Line even if they are not in the Invoice or Debit Note.
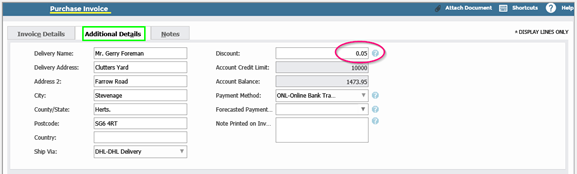
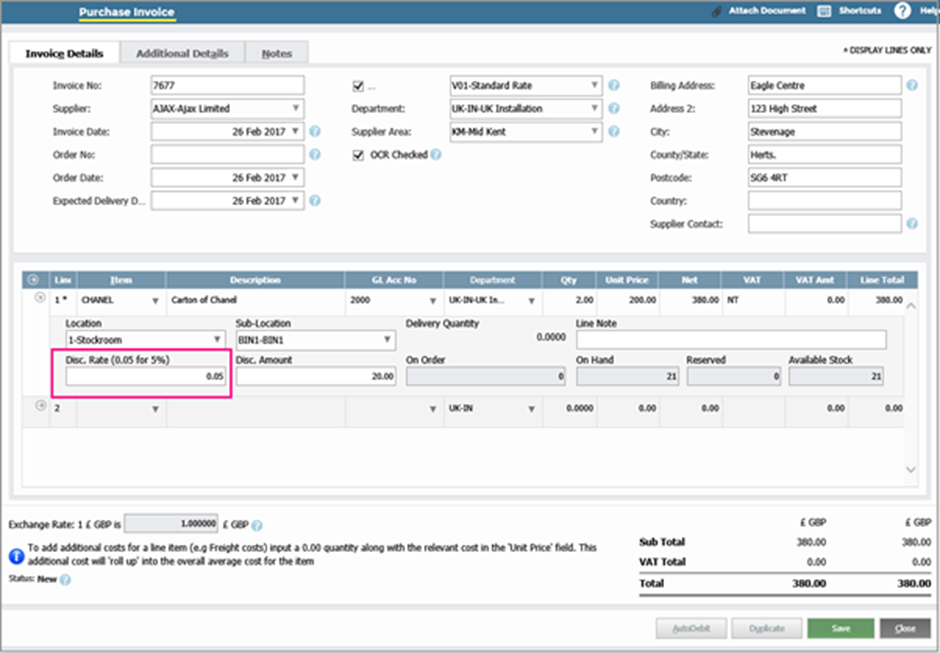
Calculating Discount Amount
If you use a Discount Percentage, then calculate the Discount Amount as follows:
- Initial Unit Price x Quantity = Discount Amount.
If you alter the Unit Price to generate a new Net Value, the Discount Amount will remain unchanged while the Discount % Rate will recalculate.
If you want the original Discount % to still apply to the newly calculated Net Amount:
- Alter the Discount % back to what it was before the change to the Unit Price.
- Change the Discount Amount (which will have the effect of re-calculating the Discount %).
If you want to increase or decrease the Discount on a single individual line, you must manually adjust the % Rate or the Discount Amount on that line.
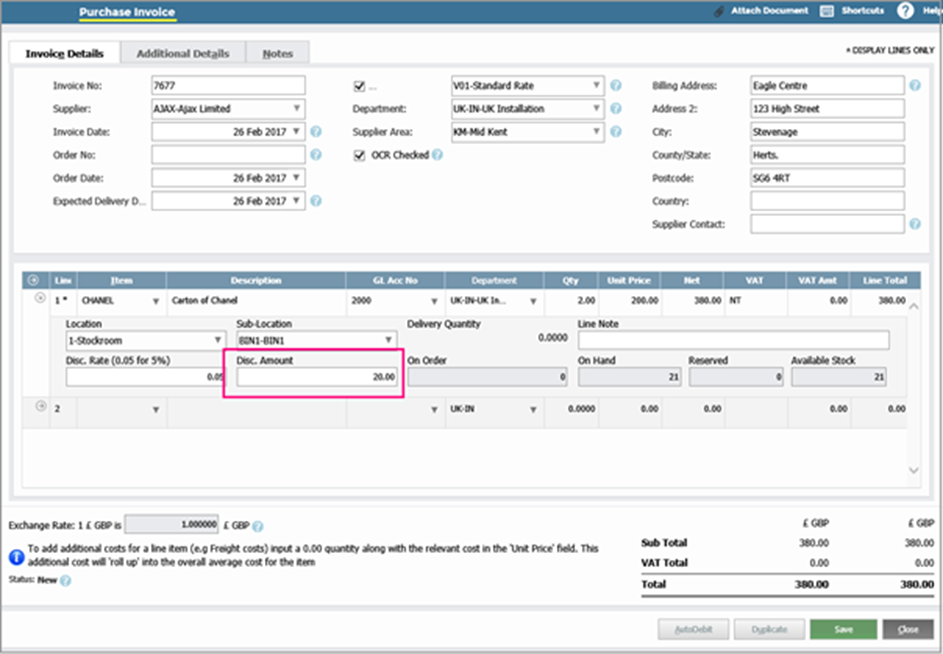
Discounts and tax
Discounts entered at Invoice (Debit Note) Line Item level will carry Tax at the same rate as that of the Line item itself.
If you enter a Discount, it carries the same rate of tax as the Undiscounted amount. This will not only reduce the total price of the Line Item but will also reduce the Tax Amount on the Line Item as well.
Line Item Amount = 500
Tax Rate = 5%, Tax Amount = 25
Total Line Amount (500) – Tax Amount (25) = Line Item before Discount (475)
Discount = 50 (10% of original amount of 500)
Line Item before Discount (475) x Discount Rate (10%) = 427.50
Both amounts attract the Tax Rate of 5%:
- the Discount Amount of 50.00 (2.5)
- the Discounted Amount of 450 (22.5)
These Line Item Level Discounts only serve to reduce the overall Cost of Sales for that line item and do not raise an additional Discount Transaction.
In this example:
- 427.50 posts to the relevant Accounts Payable Control Account
- 22.50 posts to the Tax Control Account
- 450.00 posts to the relevant Cost Account in the General Ledger
They will affect the value of Purchase Analyses but will not have an impact on the Stock levels.
DeletePayment Discounts
The second type of Discount is similar to an Early Payment Discount.
In the case of a Payment Discount, because it relates to the overall Invoice, it is not possible to analyse the Discount against a specific Cost Account in the General Ledger. This is because Invoices have differing Line Items with potentially different Cost Codes.
A special GL Account, called Discount Received, must be set up:
- Go to Codes Maintenance > General > System Accounts.
While these types of Discounts do affect the Ledger, there are no Tax implications (unless you are on a Cash Reporting basis). The tax is calculated from the Invoices and Debit Notes rather than the Payments or Receipts.
There are also no implications in terms of Purchase Analyses or Stock.
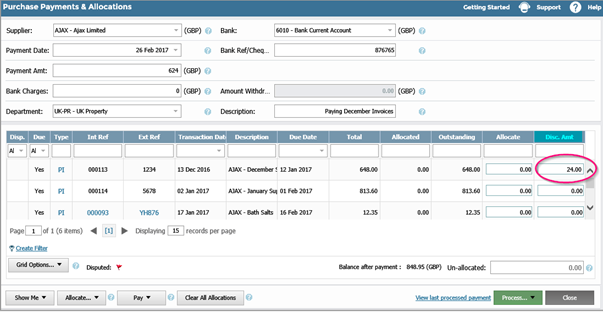
Using Payment Discounts
You can raise additional transactions (Type = DP) in the Accounts Payables Ledger. They automatically post to the Supplier (Vendor) Account and Allocated against the selected Invoice in the same way as normal Payments.
- The Discount Inclusive Amount is analysed against the Accounts Payable (Creditors) Control Account
- The Nett Payment to the selected Bank Account General Ledger Code
- The Discount to the Discount Received General Ledger Accounts
You can also use this facility to enter a Discount Amount only:
- In the blue banner, go to Purchases > Payments & Allocations.
- Leave the Pay Amt. field blank.
- Select the Transaction against which you want to allocate the Discount.
- Enter the Discount Amount against that Transaction.
- Click Process.
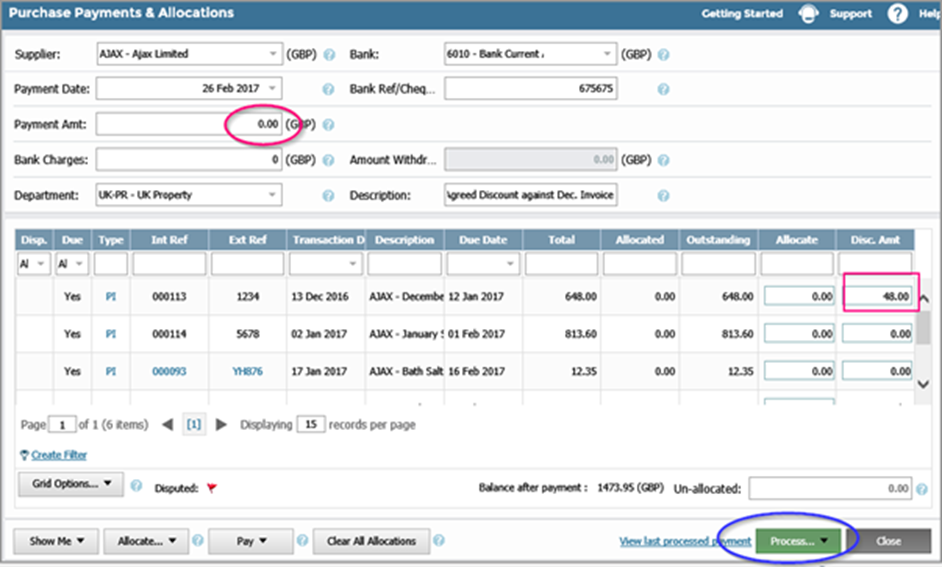
Invoice Refunds
With Refunds you need to consider several factors:
- Have Goods been returned?
- Is the Refund in respect of an Invoiced Purchase because of such issues as Defects, Poor Service?
- Has the Account been fully paid?
- Is the Refund purely a Cash transaction unrelated to a Purchase Invoice, for example, Compensation, or unrelated Damage?
If the Refund relates to Purchase and the Account is still open:
Raise a Debit Note (or Product Debit Note, if applicable) to this effect which will impact both the Ledger and the Tax. Subsequent Payments will take account of the Debit Note and the Invoice when allocated. This will also rectify the Purchase Analyses and only affect the Stock position (if relevant). The Debit Note can lie on the Account awaiting subsequent transactions.
If the Refund relates to a purchase and the Account has been fully settled:
Raise a Debit Note on the Account to account for Tax and to impact the Gross Purchases in the General Ledger. This assumes that the Account is expecting no further transactions to offset the Debit Note against.
The System does not accommodate Receipts from a Supplier (Vendor), therefore:
- Create a new General Ledger Account Supplier (Vendor) Refunds code.
- In the Bank System create a Sundry Receipt against the Refund General Ledger Account.
- In the Purchase system create a cancelling Credit Journal quoting the General Ledger Refund Account code.
- Allocate the Credit Journal to the Supplier (Vendor) Debit Note.
Cash Refunds
Sometimes you may have a Claim against a Supplier (Vendor) unrelated to a Purchase, for example, damage to Property during a Delivery. These, and other such Refunds will give rise to Cash Receipts.
In this case, you might decide to deal with it outside the Account altogether. If not, create a Debit Note on the Supplier (Vendor) Account and when you receive the Remittance proceed as above.
DeleteRebates and Similar Commercial Arrangements
Examples include:
- Long Term Agreement
- Incentive Payments or Receipts
- Supplier (Vendor) supports a Promotion
- Coupons and Vouchers
- Free Gifts of Product or Services
- Loyalty Cards
Most of these will have Tax Implications and some will have Stock considerations. Therefore, you should consult the available advice from the Tax Authorities or your Accountant/Auditor.
Delete