How to install Microsoft Edge
1. Head to Microsoft's Edge webpage and select Windows.
This browser is available for Windows 10, 8.1, 8, and 7, even though Microsoft has officially ended support for Windows 7.
2. Click Download, click Accept and download on the next screen and then click Close.
3. If it doesn't automatically launch, open the installation file in the Downloads folder and then click through the installer screens to install Edge.
4. Once installed, Edge will automatically start up. If you already have the Chrome browser installed, Edge will ask if you want to import your bookmarks, autofill data, and history from Google's browser or start from scratch. If you decide to start from scratch, you can import your browser data later.
DeleteAdjusting Microsoft Edge Settings
- Open Microsoft Edge Settings.
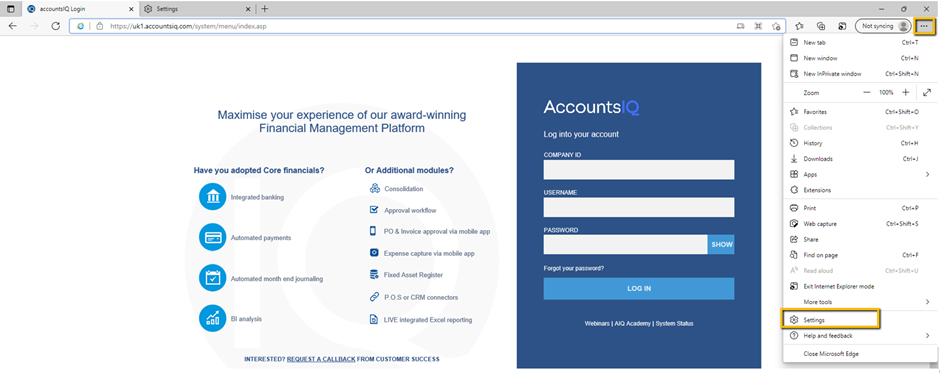
- Go to Default browser.
- Allow sites to be reloaded in Internet Explorer mode – Allow
- Internet Explorer mode pages - Add your AccountsIQ login page URL. If you copied this to your clipboard from the browser compatibility message, then you can paste this, alternatively pick from the following:
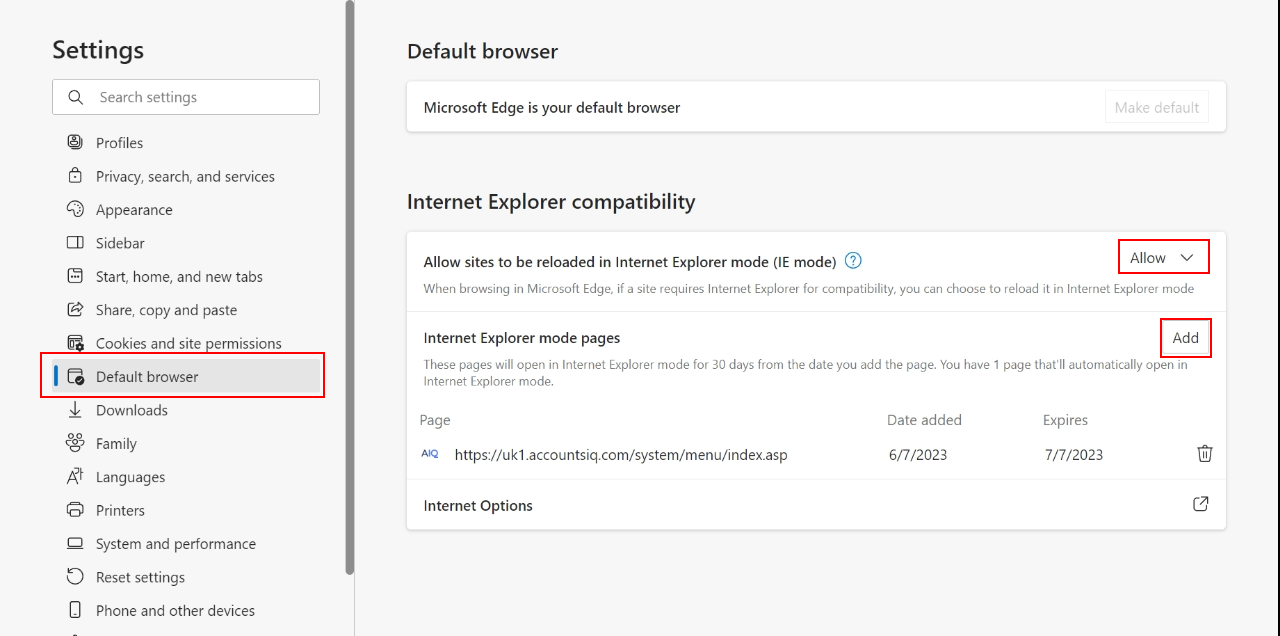
Now when you logon to AccountsIQ using Microsoft Edge, it will automatically load in Internet Explorer mode. You will see a banner at the top of the page notifying you that you are using IE Mode, click the x to close the banner and access the full screen.

You will need to add your AccountsIQ login page URL to the default browser settings every 30 days to continue using IE Mode.
If you'd like more information on Microsoft Edge, please click here.
How to find out what Windows you have
- Go to Start > Settings > System > About.
- Under Device specifications > System type, see if you're running a 32-bit or 64-bit version of Windows.
- Under Windows specifications, check which edition and version of Windows your device is running.