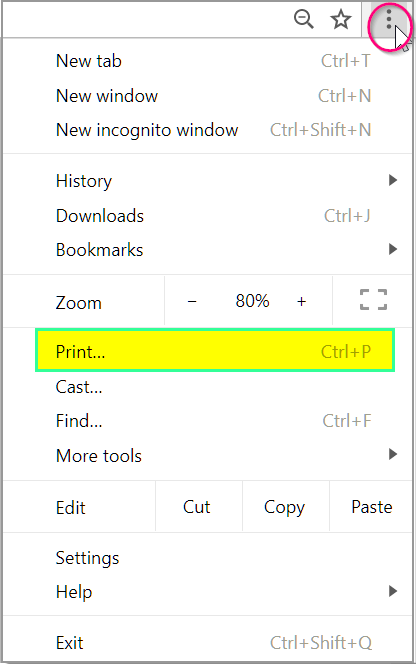1. Using Internet Explorer - IE 11:
We recommend, if you use Internet Explorer 11 to access the system, that you make the following changes to your browser configuration. This will ensure that you get the best possible user experience from the system.
If you have Google and/or Yahoo toolbars installed you will need to disable the pop-up blocker settings. Also, note that other internet browsers such as Firefox, Safari and Chrome are not yet fully supported.
If you have Windows 10 operating system you will need to use Internet Explorer 11. Please follow the details on the below site to find Internet Explorer 11 on your Windows 10 PC and open it
https://www.interfacett.com/blogs/how-to-launch-internet-explorer-11-in-windows-10/
The following sections will guide you, step by step through the changes in browser settings.
First, please find the 'Tools' button on the top right hand side of the toolbar and click on it. Next, go down to 'Internet Options' and click on it;
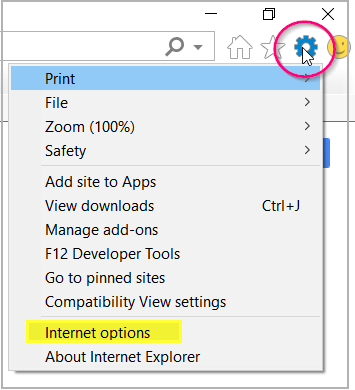
Next, click on the "Security" tab followed by "Trusted Sites" and then the "Sites" button;
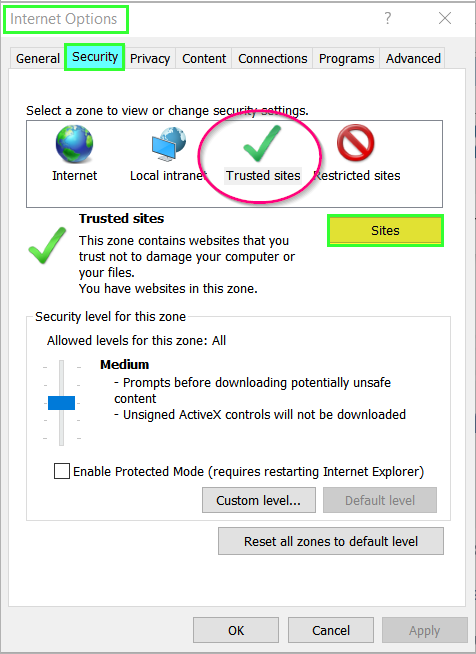
Check to see if your AccountsIQ server URL is listed as a trusted site, if not, add the correct URL from the list below:
Click on the 'Add' button.

Click on the 'Close' button.
Click again on 'Trusted Sites' if it is not already selected. Find and click on the 'Custom Level...' button on the bottom right-hand side of the dialog.
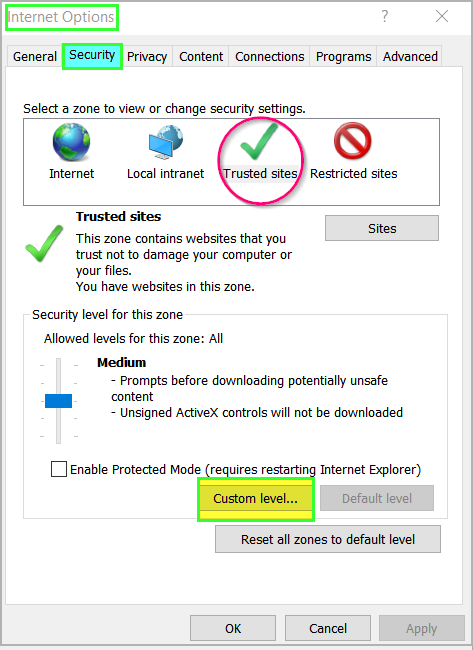
You are now in the security settings details. Please scroll down to the middle of the list and find the 'Allow script-initiated windows without size or position constraints' option and make sure that the 'Enable' choice is selected.
Then find the 'Allow websites to open windows without address bar or status bar' option (just two options below the previous one) and make sure that the 'Enable' choice is selected;
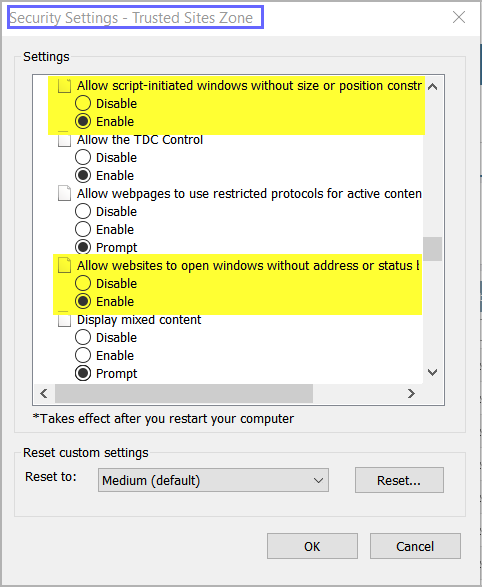
Scroll down to the 'Use Pop-up Blocker' option and make sure that the 'Disable' choice is selected.
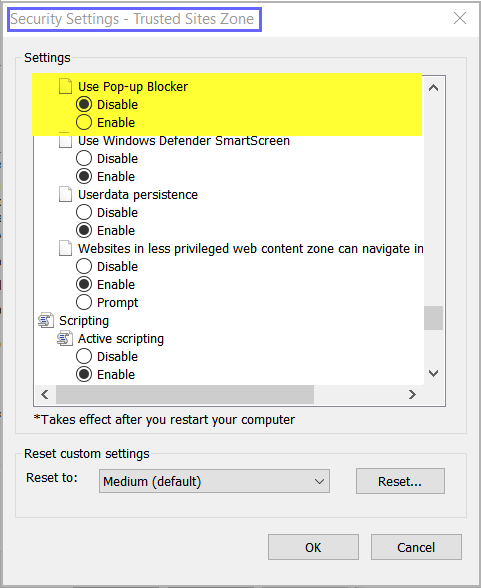
Scroll down to the very bottom, find the 'Allow status bar updates via script' option and make sure that the 'Enable' choice is selected.
Just below, on the 'Allow websites to prompt for information using scripted windows' option, make sure that the 'Enable' choice is selected.
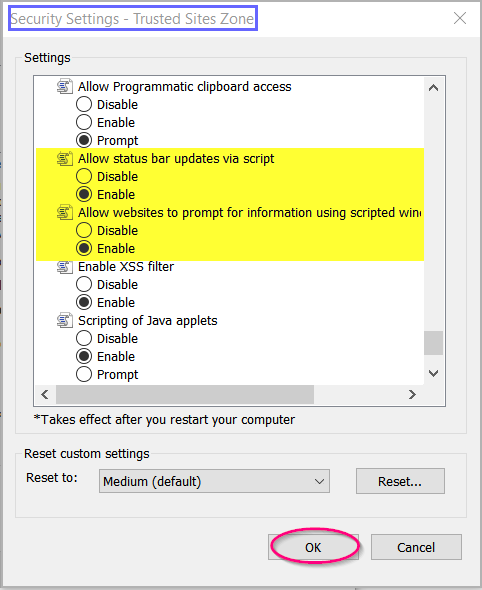
Click on the 'OK' button and answer 'Yes' to the warning.
Finally, from the Internet tools section go to popup blocker and make sure that the popup blocker is turned off. If it is not please turn it off.
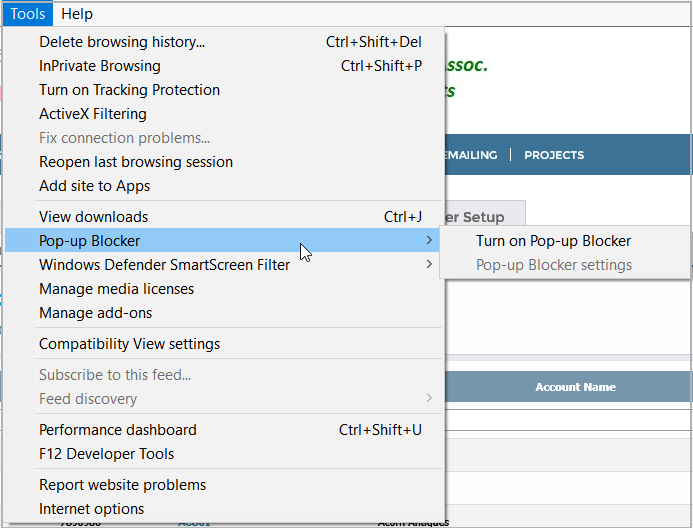
2. Managing Internet Explorer Add-ons?
1. To disable/enable add-ons that may be causing problems go to Internet, tools, manage add-ons, enable or disable add-ons.
2. In the show section, select add-ons currently loaded in Internet Explorer.
3. Enable or disable add-ons as required.
For optimum viewing of the "How To..." Articles, depending on your screen size, you may also want to change the following Settings in your Browser;
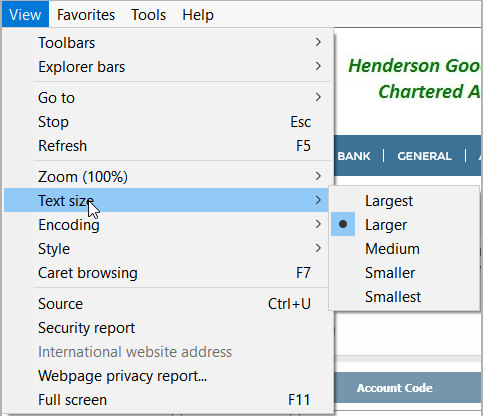
3. Using EDGE:
If you're using the Microsoft Edge Browser, depending on your screen size, you might want to adjust the Zoom level to yield optimum readability of the Articles;
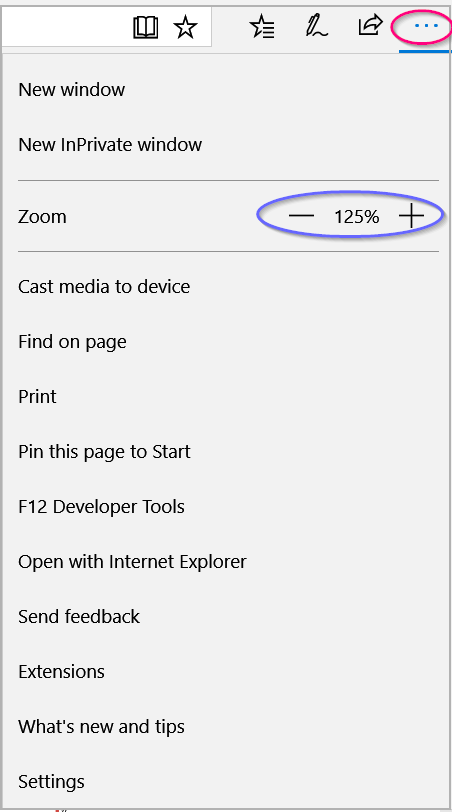
3. Using Chrome:
And, if you're using Chrome, you might want to adjust the zoom level for optimum readability of these Articles;
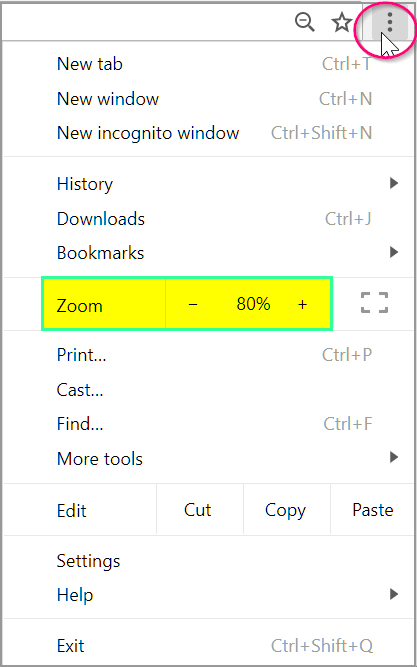 4. Printing Articles:
4. Printing Articles:
4.1 Using IE 11, use the Print option as shown here;
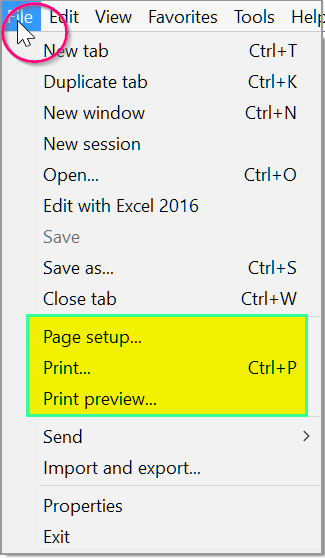
Alternatively, you can create and Print a PDF: Copy the URL from the window you are viewing and then paste it into Adobe Acrobat;
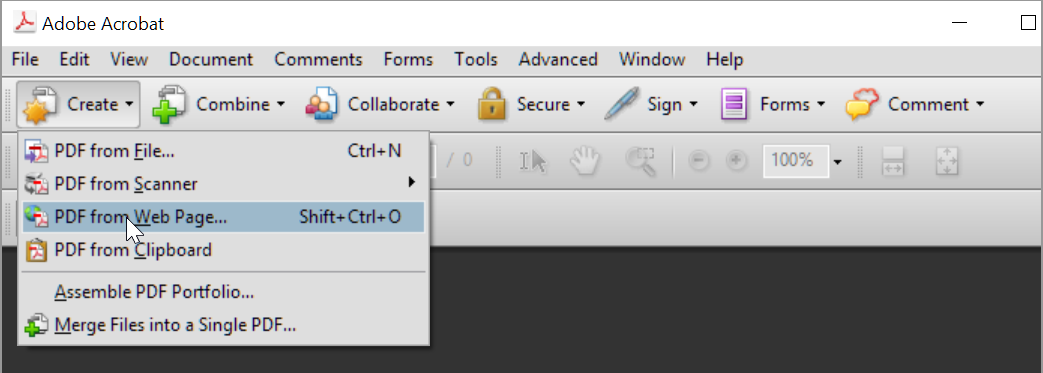
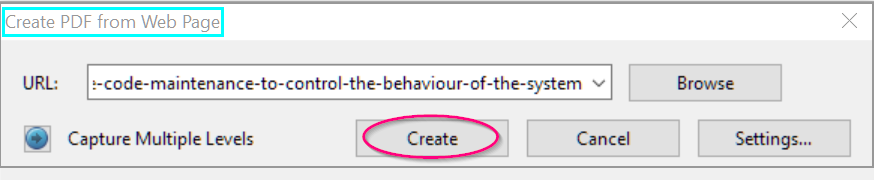
4.2 In EDGE use the Print option from the Drop Down here;
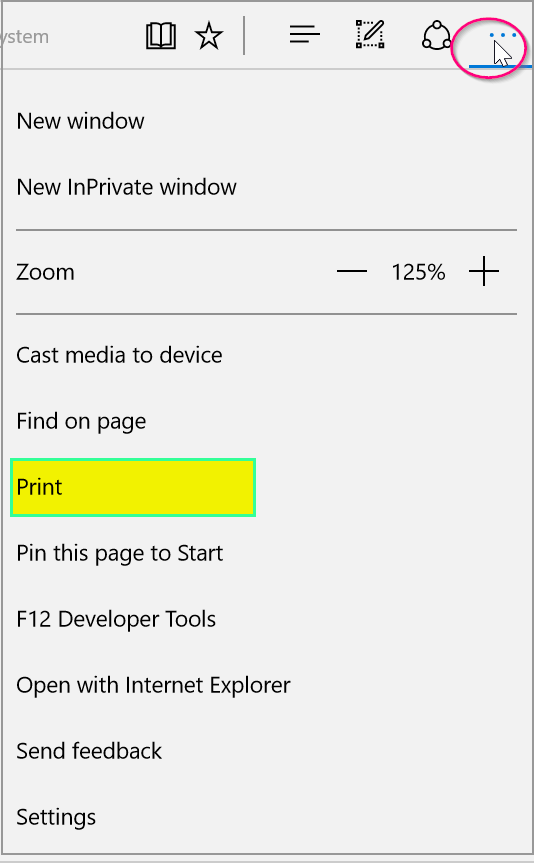
or, Right Click anywhere in the Article;
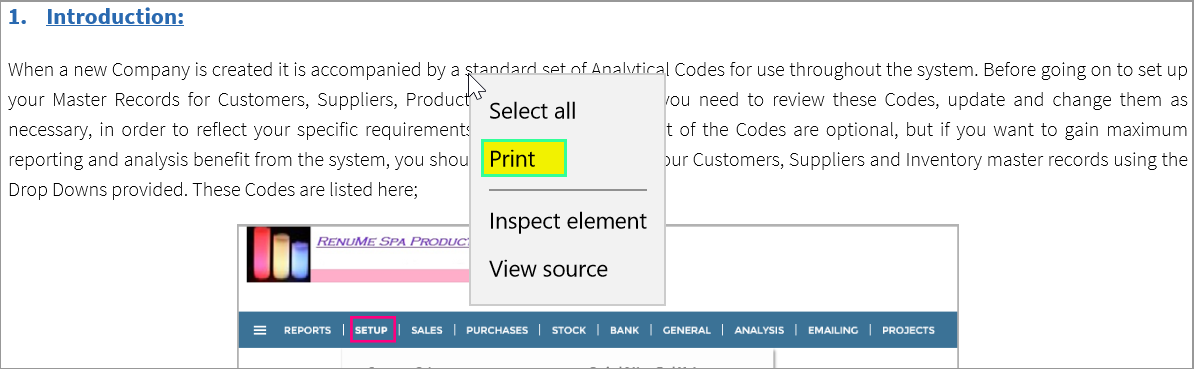
4.3 In the Chrome Browser, Click on the Print option from the Drop Down Menu;