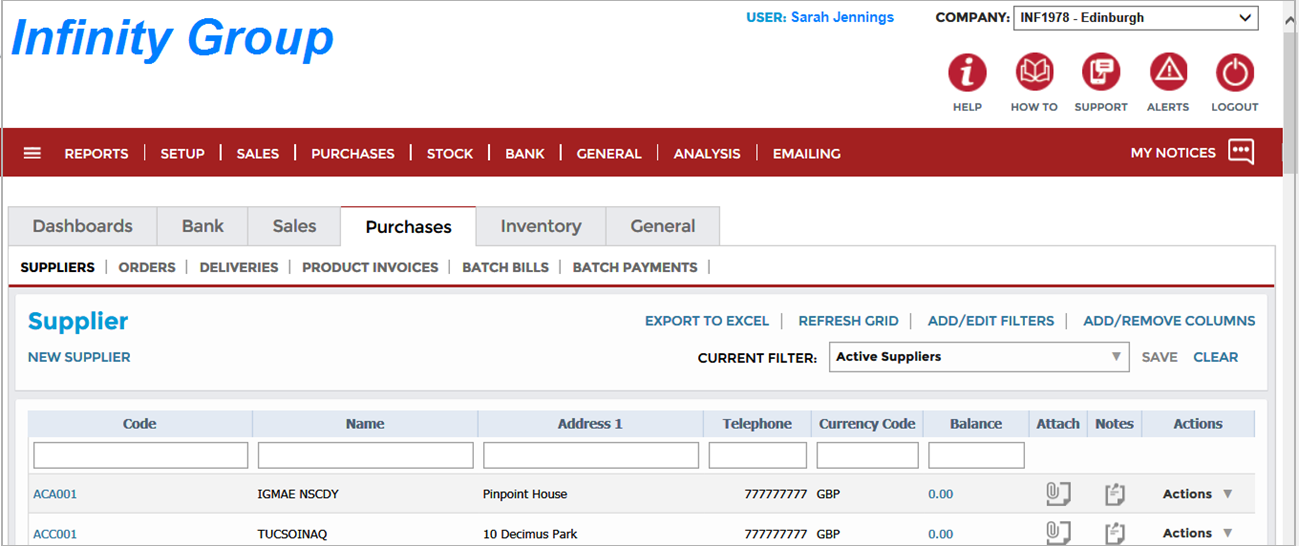1. Introduction:
This Layer of the System relates to Practice or Group Company Setup and Management, Group User Access and Group User Responsibility. This is a higher level part of the system which is unseen by most day-to-day users of the system and can only be accessed by those users who log on as “Administrative” Users. It allows such Administrators to Setup, Maintain and Administer multiple Companies within the Account (the “Account” being that which you logged into in the first instance). These Administrative Users might belong to Accounting Practices, Franchise Holders, or Group Companies with a number of subsidiaries, or indeed be a single Independent Company Administrator. If they are in these former categories, administering many Companies for their Practice, Franchise or Group, then they will use the facilities of this administration layer to nominate and establish other Group Users and assign their responsibilities for the management and control of the companies within their domain.
In this example, we are demonstrating the system’s usage in the context of an Accounting Practice, but the exact same features apply to administrators of Franchise Companies and Group Companies. The Practice or Franchise Owner will use this aspect of the Administration layer to set up their own Practice Administrators and assign Client Companies to them for subsequent Management. The remaining Administration System functions are intended for use by Practice Administrators in the management of individual Client Companies. You, as a Practice/Franchisor Administrator, will also need to use the “How do I use the Client Administration System Layer to Add End Users and Control their Permissions?” article in conjunction with this Article in order to set up the final End-user(s) of each Client Company.
The complete relationship between the Accountancy Practice (or Franchise Owner) and the eventual End-Users of the System can be described as follows;
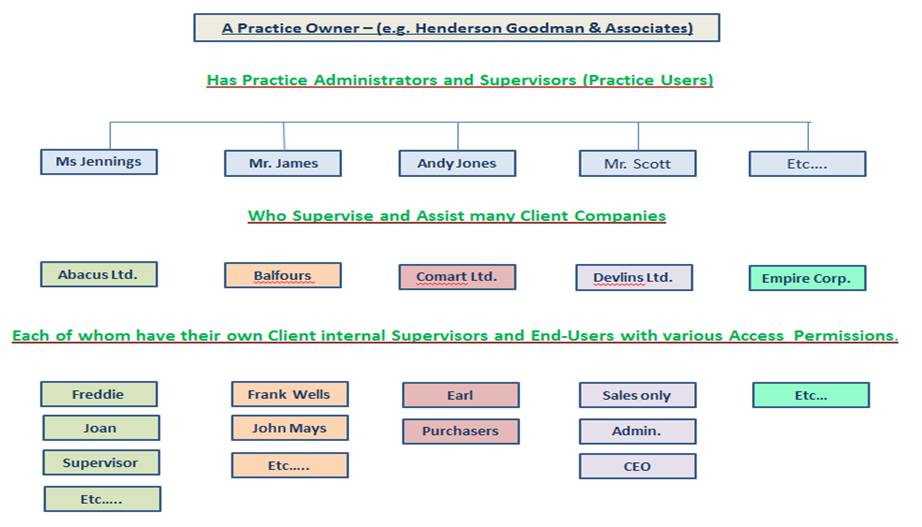
This article deals with the following aspect of this diagram;
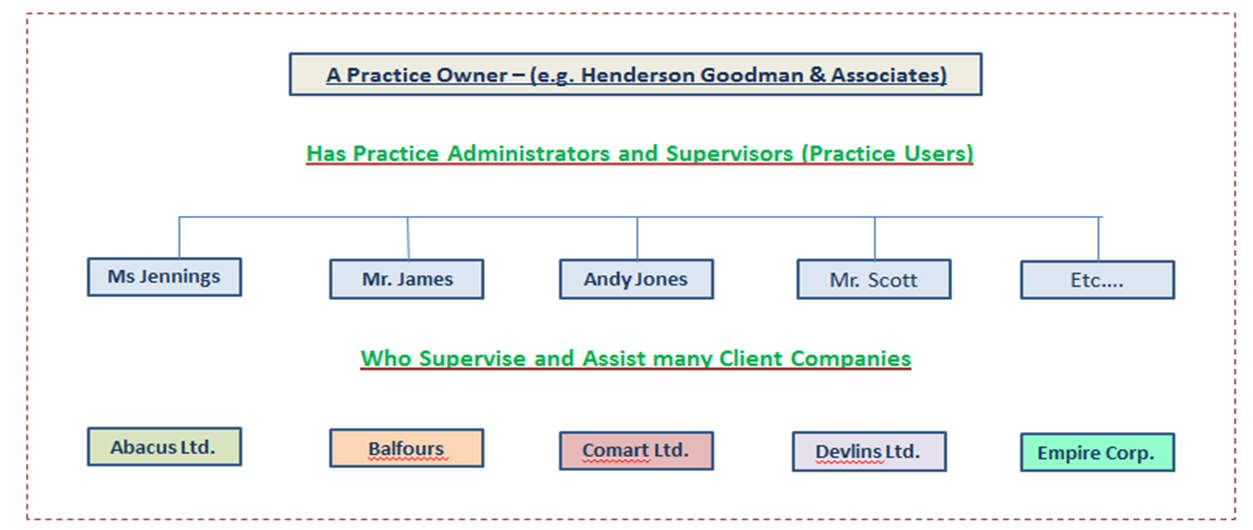
2. Setting up Your Practice Details:
If you are a new Franchisor or Accountancy Practice using the System for the first time, then you will initially be set up by your System Provider and given the role of Practice User Type = “Administrator” with special high level permissions of which there are few in the practice. You will also be given a “Company ID”, “Username” and “Password” (which, if you wish, you can change subsequently). You are now the “Practice Administrator” and when you first Log in to the System, you will encounter the following screen where you should Go To > Practice Setup > Edit Practice Details;

This will bring up the following window which contains details of your Practice or Franchise;
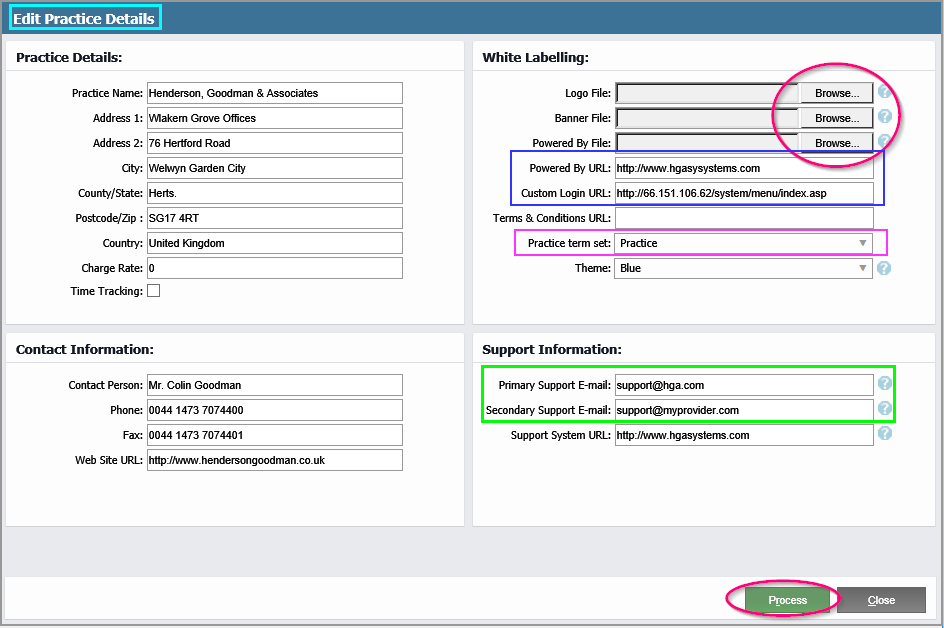
Some of the details on this Screen will have been set up beforehand by your System Provider, but you need to review and amend these accordingly. The highlighted Primary and Secondary Support Email addresses are those of the persons in your Practice who will be responsible for supporting your own Client Companies (or Franchisees) and their End Users. If you are not, in fact, an Accounting Practice, the “Practice term set” allows you to change the entire nomenclature from “Practice” to “Group” or “Franchise”.
Also, if you have decided to “Own Brand” or “White Label” the System for your Clients or Franchisees, then you should use the “Browse” Buttons here to uplift the appropriate graphical images from your Desktop or other computer source for deployment across the Client User Screens and Documentation (see “How do I “White Label” or “Own Brand” my version of the System for my Clients?”). When you have completed, click on the “Process” button to save your changes.
3. Setting up Your Practice Users:
By Practice Users is meant those people in your Accountancy Practice or Franchise who will go on to administer and supervise the Clients Companies under your control (Practice Users in the diagram above) - not to be confused with “End Users” of the system belonging to the using Client Company or Franchisee (see first Diagram above). You should Go To > Practice Management > Add Practice Users;
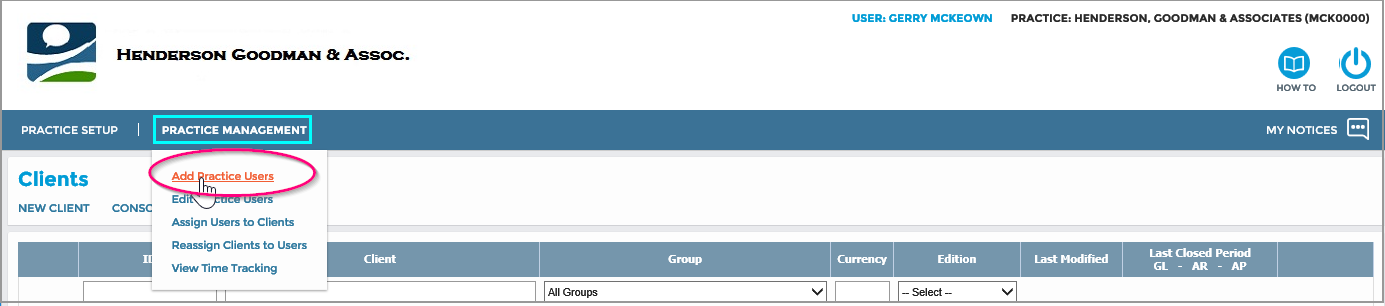
The set-up of new Practice Users is quite simple and you should allocate the appropriate permissions outlined below as to that Practice User’s roles, responsibilities and permissions. Note that the Practice User Type here is limited to “Owner Manager”, “Practice Power User”, “Practice Accountant” and “Practice Bookkeeper” – i.e. no “Administrator” (if you wish to have more than one Practice Administrator you must get your System Provider to set them up).
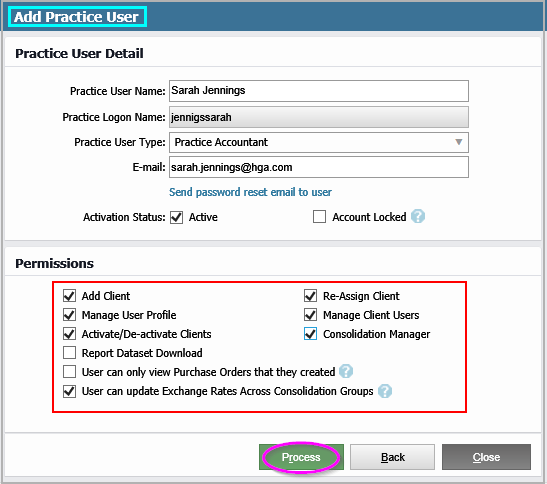
The new Practice User is now sent an email asking him / her to engage with the system in order to setup his/her Password for subsequent logins;
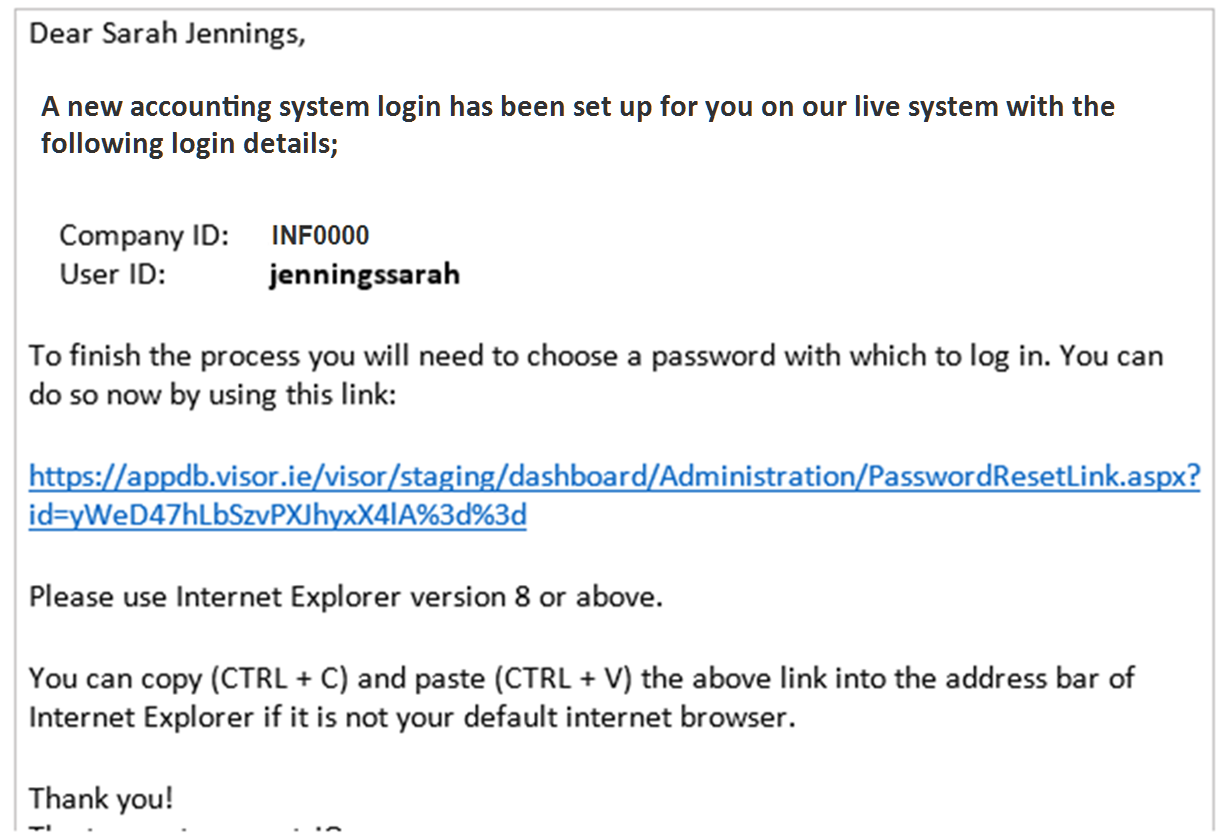
This he/she does by using the link provided in the email which bring up this screen for his/her attention;
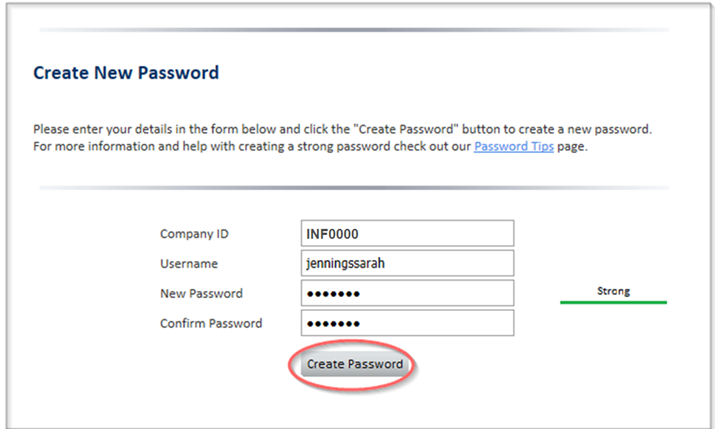
The “Edit Practice Users” option brings up a list of all the Practice Users you have set up and, by clicking on any one of their names, you can edit their details and permissions.
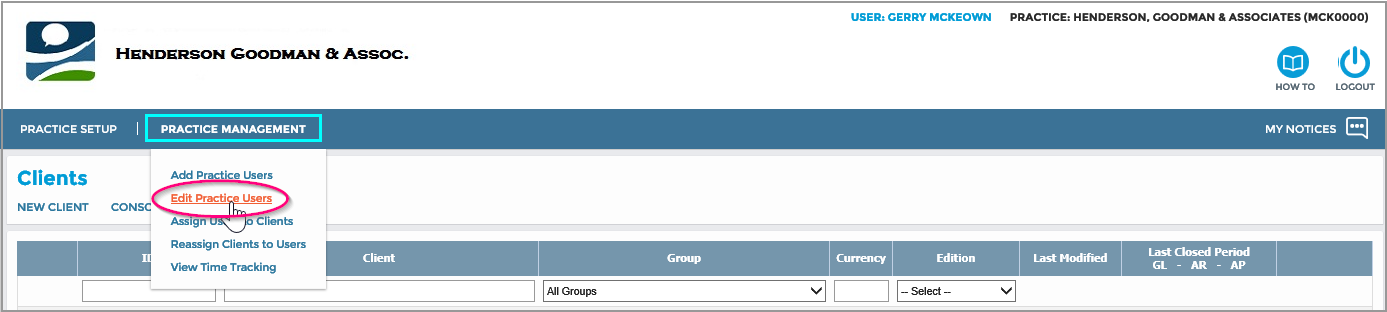
The next step is to assign the Practice Users or Administrators to their Client Companies. But first you probably want to set up some of your Client Companies, or have your newly created Practice User set them up. This process is fully document in the Article “How do I Set Up a New Company or Corporate Entity”.
4. Assigning Practice Users to their Client Companies:
Go To > Practice User Management > Assign Users to Clients;
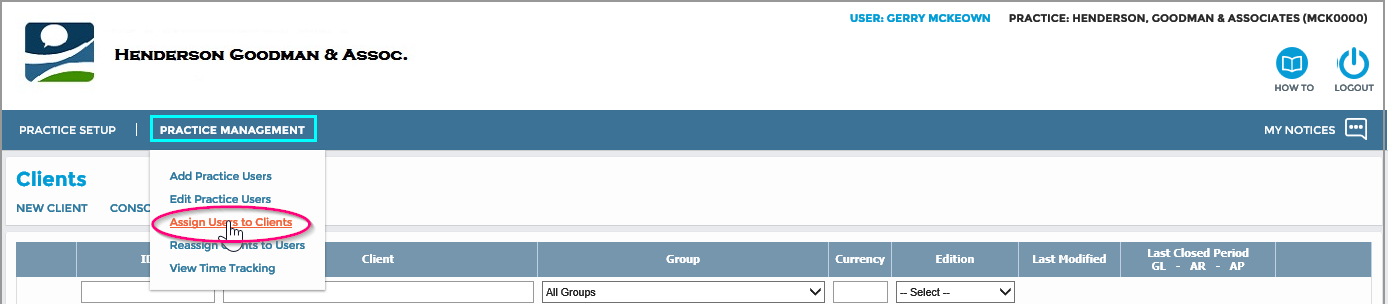
First, select the Client Company from the Drop Down list. As the Practice Administrator you will obviously be the first Assigned Practice User (see Right Hand Panel below). You can assign further Practice Users from the list you have previouly prepared (see 3. above) by selecting them in Left Hand Panel and clicking on the “>” symbol in the centre. Likewise, you can remove them (including yourself) by using the “<” symbol.
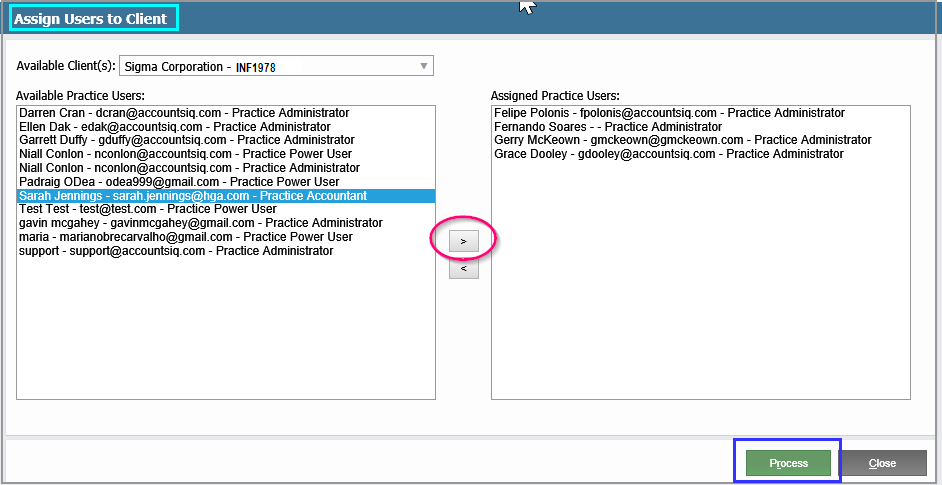
When Sarah Jennings now logs into the System using the Company ID your Practice was assigned (See 2. above) along with the Username and Password you have allocated (see 3. above);
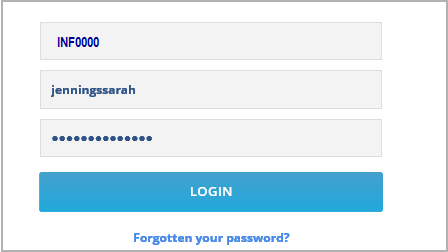
She will be presented with a list of those companies that have been assigned to her and can gain access to that company by selecting it from the list;
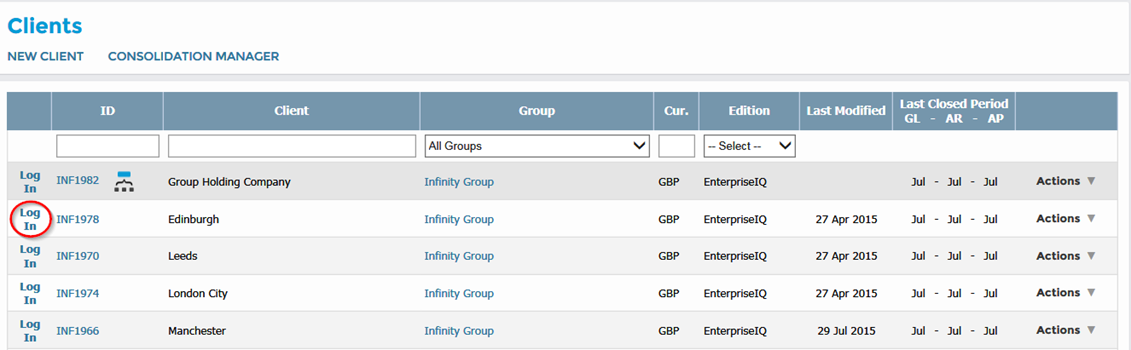
Alternatively, Sarah Jennings can Log straight into this Client Company by using “INF1978” as the Company ID together with her allocated Username and Password.
Once in a particular Company, she can move latterly between all her companies using this facility

The “Re-Assign Clients to Users” option under “Practice User Management” is another way of assigning and removing Practice Users to/from Client Companies.
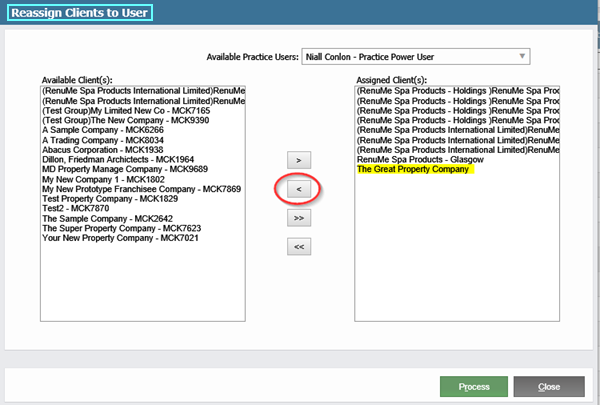
5. Changing Colour Scheme:
At the bottom of the "White Labelling" section in the "Edit Practice details" screen there is a field named "Theme". You can use this drop Down to select the colour scheme you wish to apply to your Practice screens and all its associated Client Users. Here's an example of a different Colour scheme: