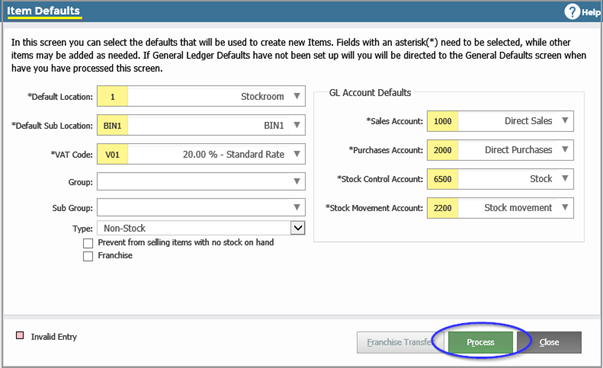Introduction
The Inventory/Stock Management system operates fully in conjunction with the:
- Sales Order Processing system
- Purchase Order Processing system
These systems deal with the following aspects of the complete Inventory system:
- Receipt of Items from Suppliers and Issue of Items to Customers
- Quantity and Cost information
You can operate the Inventory Management System for both Products (physical items) and Service/Non Stock Items. Alternatively, you can operate it just as a Product Price Catalogue without reference to the Inventory Management or warehouse location facilities. This would be relevant, if Items were shipped directly from a third party supplier who provided the storage.
See:



Setting up Item Codes
Setting up Item Codes
You need to set up some additional Codes relating to the Items, before setting them up in the Item Catalogue. Allocating Item Groups and Sub-Groups to individual Items will assist with Sales Analysis Reporting.
1. Go to Setup > Codes Maintenance.
2. Under Items, select Item Groups. Enter the details.
3. Click Save.
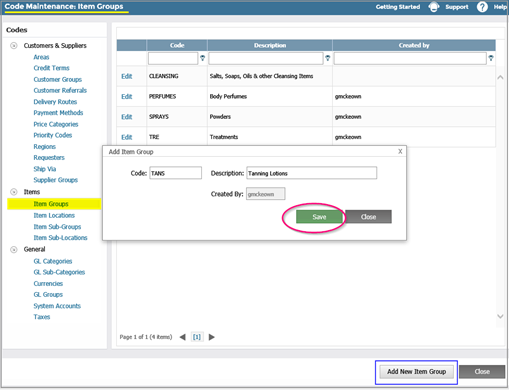
4. Repeat the process for Item Locations, Item Sub-Groups, and Item Sub-Locations where relevant. They will be used during Sales Order Processing Issues, Purchase Order Processing Receipts, and Stock Take/Inventory Check.
5. In the same Codes Maintenance screen, under Customers & Suppliers (Vendors), go to Price Categories. Here you can set up and maintain the Price Category Descriptions to be used in the Item Catalogue. The number of Price Categories is limited to 8 in total so you cannot add new ones, only edit the Descriptions of the existing ones which come with the system.
6. Click Save.
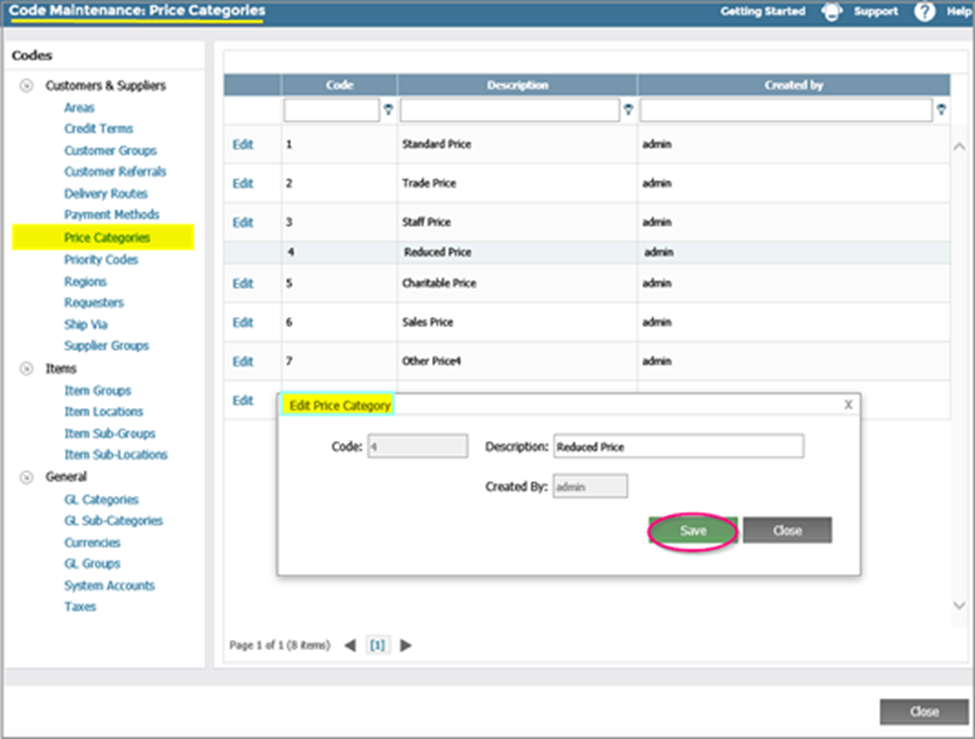
Setting up Item Defaults
1. Go to Setup > Default Settings > Item Defaults > Open.
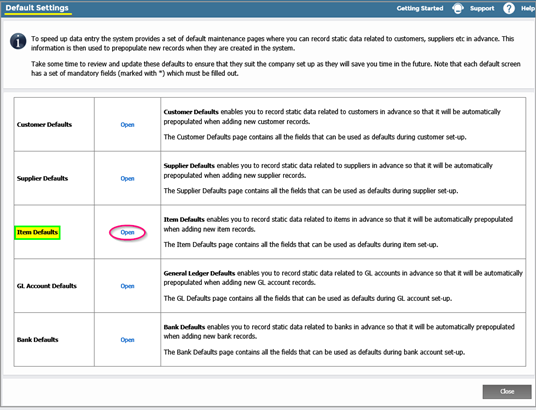
2. Set up the defaults used when setting up each individual Item in your Item Catalogue. You can override these defaults when setting up that Item.
3. Click Process.