Introduction
Accounting firms can use Time Tracking to record time spent by practice personnel on individual clients. The time spent on each client is broken down into Tasks performed. Tasks depend on the type of Practice Practitioner, for example, Practice Bookkeeper, Practice Administrator, or Practice Accountant. An Excel report is available for download for further analysis and processing.
Enabling Time Tracking
Practice Administrators can enable Time Tracking for all Client Companies via the group layer, as follows:
- Go to Setup > Group Details.

- Under Practice Details, check Time Tracking.
- Click Process.

See:
Creating Tasks
Tasks are user-defined types of work performed by Practice Admins and Support users.
- In the group layer, go to Setup > Tasks.

- In the Tasks screen, you can:
- Edit tasks: Select the task in the Task Name field, edit it, and click Process.

- Add tasks: Click Add Task. Enter a relevant name and if needed, check Default Task. If you already have a Default Task, selecting another one will cause the first to become deselected. Click Process.

- Edit tasks: Select the task in the Task Name field, edit it, and click Process.
Processing Time Tracking
When one of your Practice Users logs into a Client Account, the system records the start time. Then, when they log out, the Time Tracking screen will appear.
- The Time Tracking screen shows the Default Tasks and Time elapsed foe each. However, time can be reallocated against other tasks where necessary, just edit the figure and add a User Note in the designated columns.
- Click Process to complete.
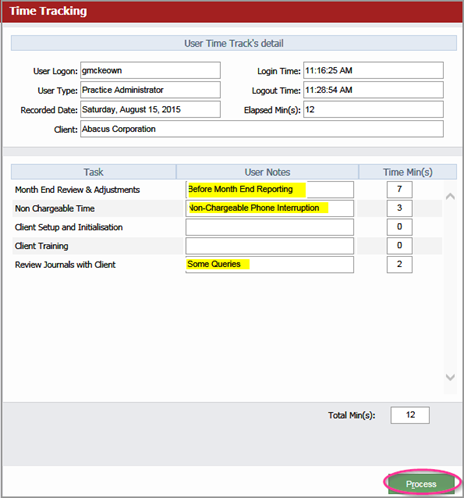
View Time Tracking
Get reports for your practices time tracking.
- In the group layer, go to Setup > View Time Tracking.

- In the Time Track screen, select your reporting criteria. The Date To field will default to today’s date:
- Select the Practice User, Client, and any number of the Available Tasks.
- To view all activities, click Show All.
- To view an activity for a specific client, select All against a Practice User in the Available Tasks field.
- To view or report on activity by a specific Practice User in a specified timeframe, select All against a Client in the Available Tasks field.

- Click Search.
- Click View Report.

