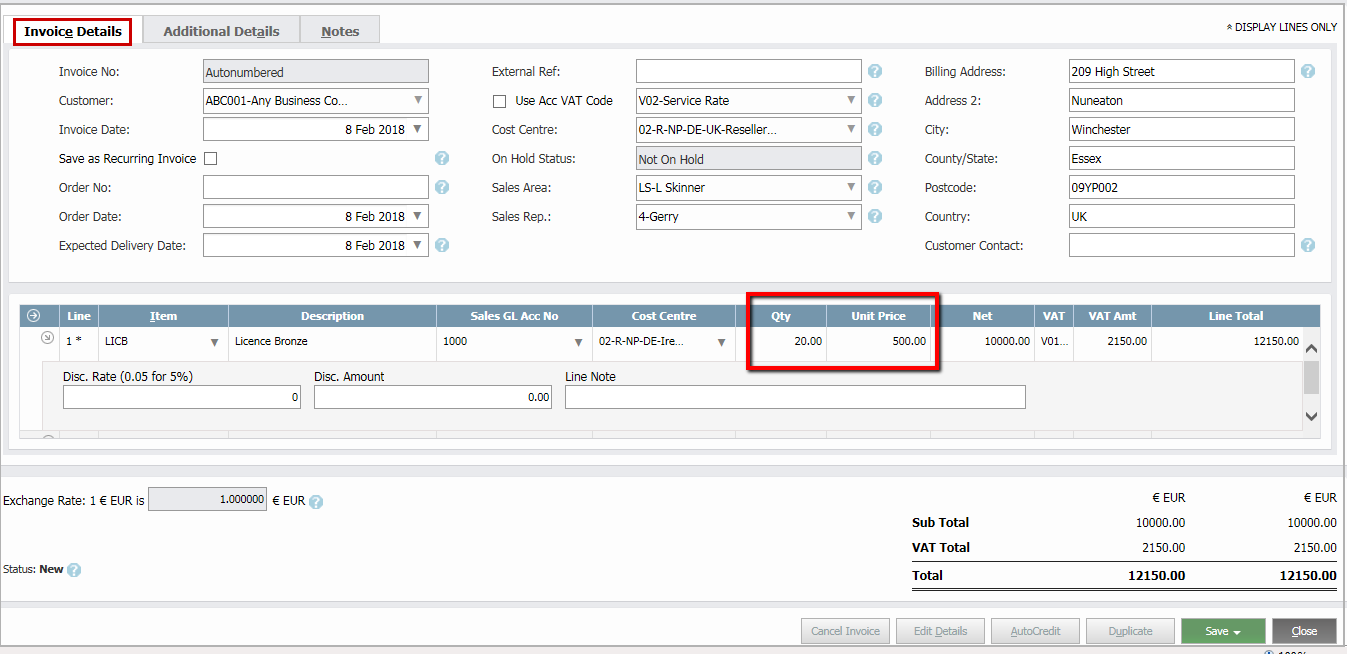Introduction
Price lists allow you to maintain customised prices. You can create Price Lists with alternative Prices and Price structures and use them for:
- Certain groups of Customers: Prices associated with items can vary on a customer-by-customer basis. Once a price list is set up and assigned to a customer record, it overrides any price categories already assigned to that customer account. These prices and discounts will display on any Invoices.
- Promotions: You can sell specified Products at a different Price for a period.
- Volume Pricing and Discounting.
Price Lists cater to different currencies, allowing you to maintain the price of the items in the customer currency.
Setting up and editing a Price List
In the blue banner, go to Items > Maintain Price Lists.
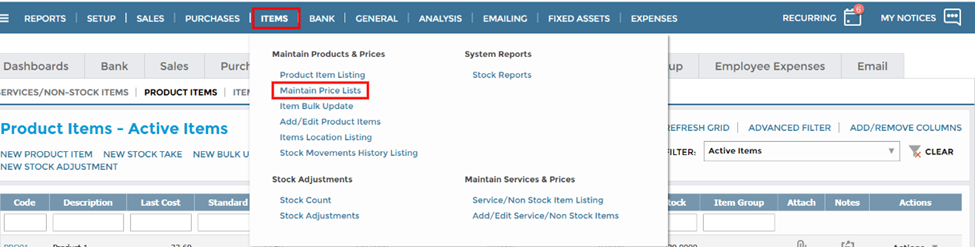
In Maintain Price Lists, you can setup and maintain as many different Price Lists as you wish, each identified by a Code (alphanumeric). The screen shows any previous Price lists set up.
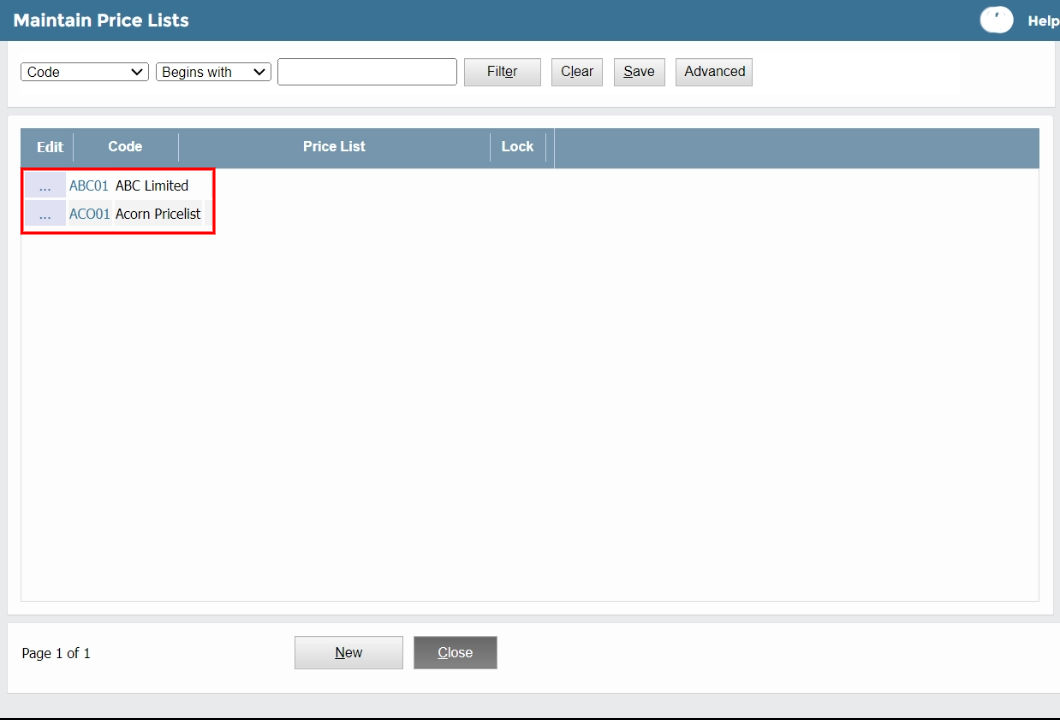
Creating a new Price List
1. To create a new Price List, click New.
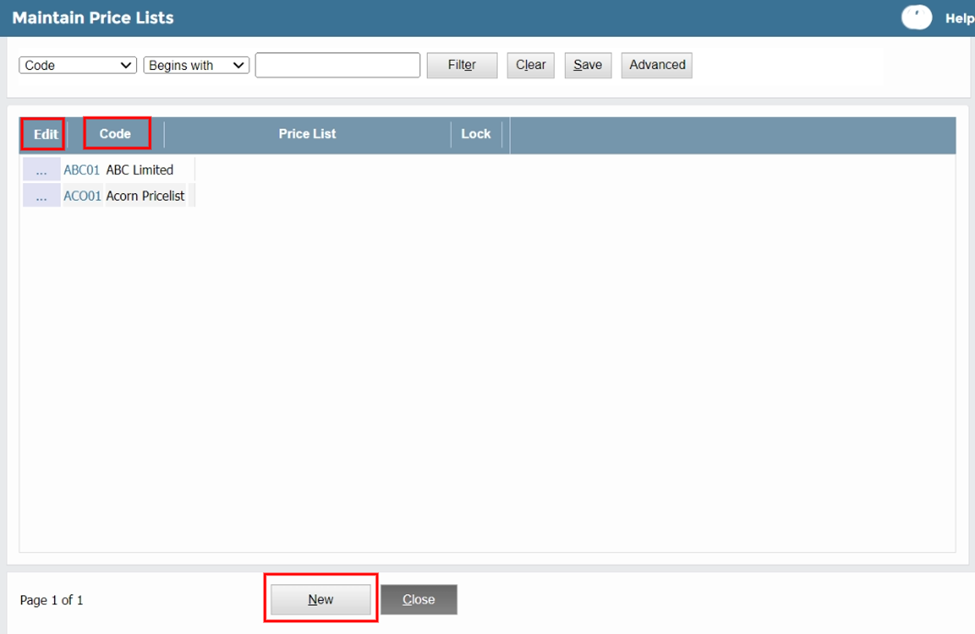
2. On the screen, complete all the details.
3. Click Process.
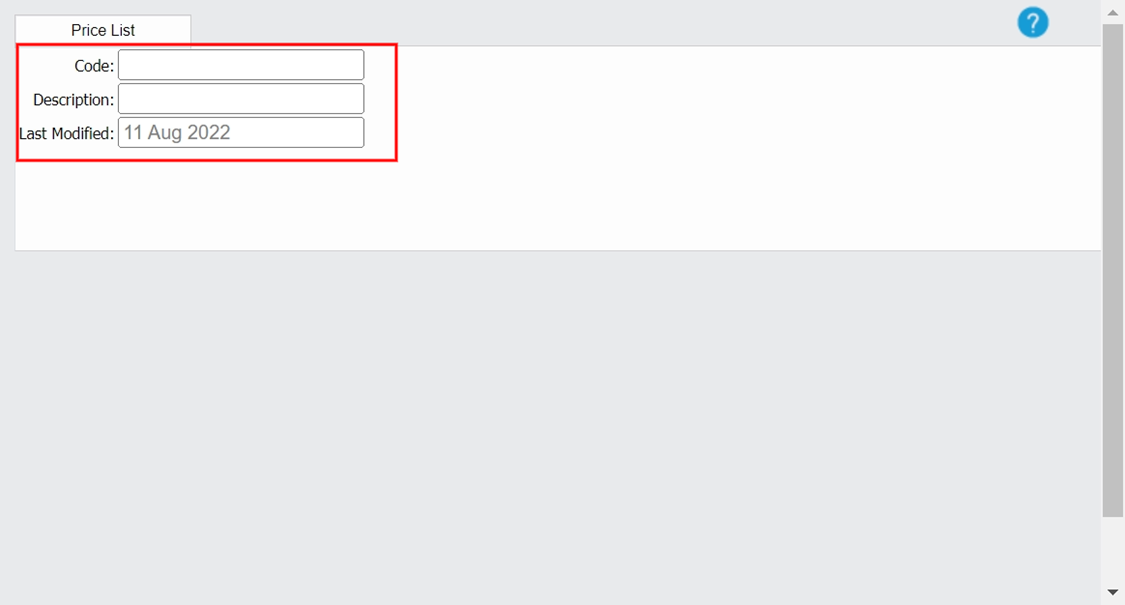
Editing a Price List Description
1. To edit just the Price List Description, click on its code.
2. On the screen, edit the description.
3. Click Process.
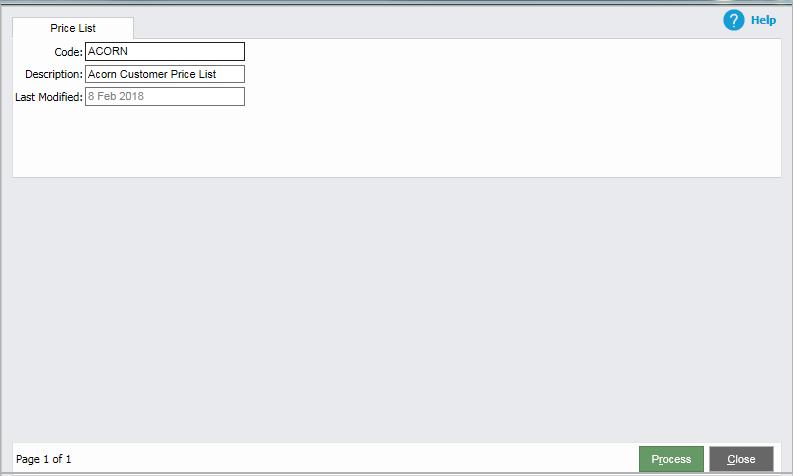
Editing a Price List
1. Click on the ellipsis next to its code.
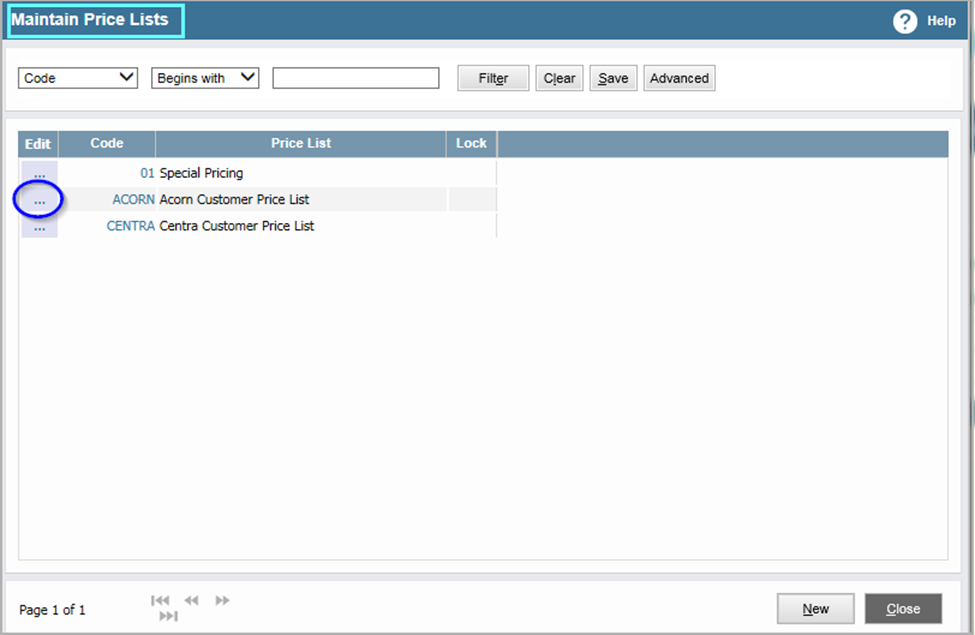
2. On the screen that displays, complete the details:
- Item, Account: You can enter your Items and Customer accounts by entering a "?" into the field and pressing the Tab or Enter key. This displays the full list of your Items / Customers. Alternatively, if you know the code of the Item / Customer, you can enter this and then tab or enter to move to the next field.
- From Qty: You can enter your minimum quantity from which this special price for the Customer and Item will start.
- Unit Price, Discount: If you enter a value in both fields, you will receive the warning shown below, indicating that you can override a price or add a Discount percentage, but not both.
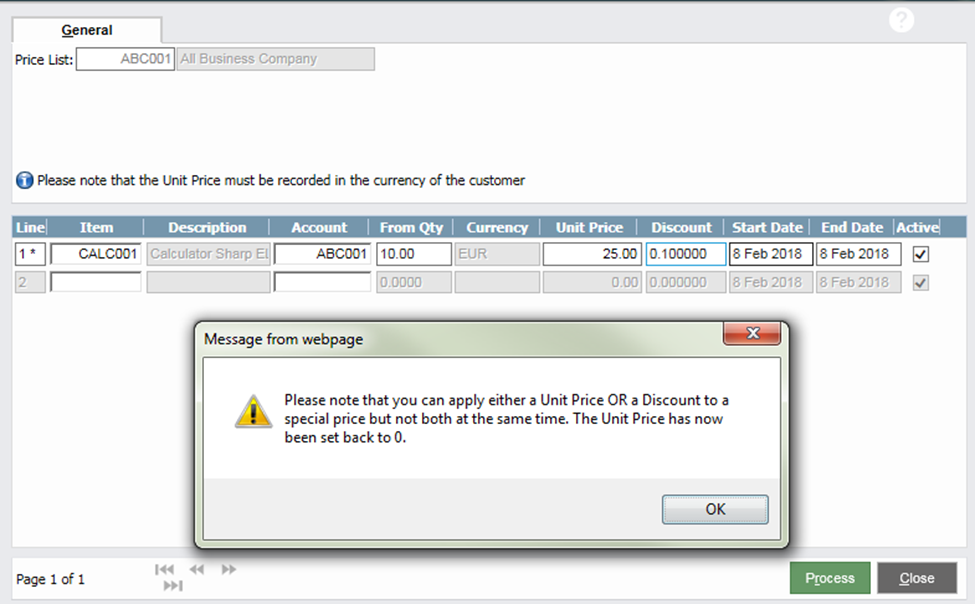
- Start Date, End Date: You can specify a Start Date and an End Date. This can be forever if you want to apply special Prices or Discounts to specific Customers. The Start Date can be in the past.
- Active: Tick for this Line to be active and applied to your Sales Invoice.
3. Click Process.
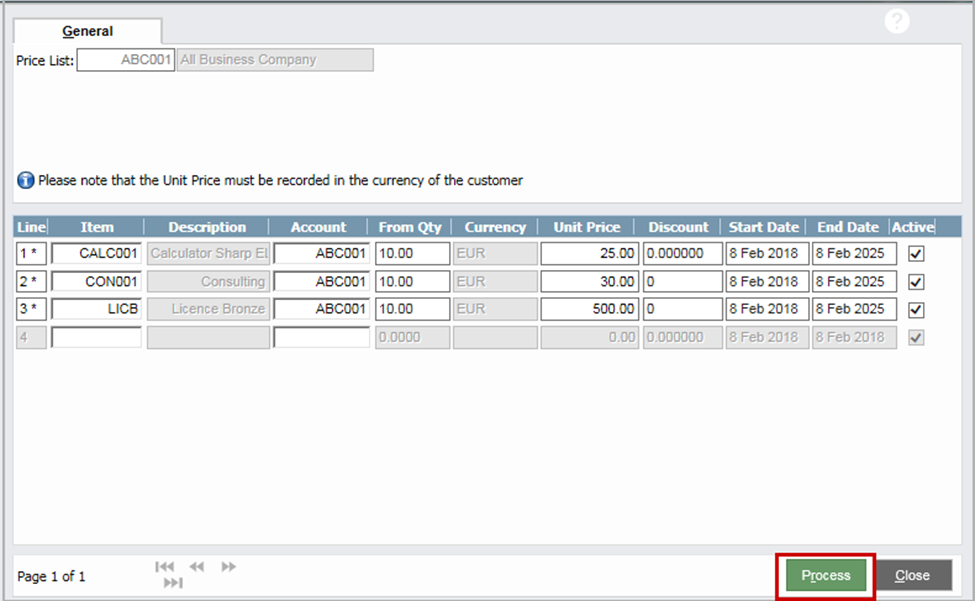
Associating a Customer with a Price List
1. To open the Customer Master Record, go to Sales > Customers and click on the relevant code.
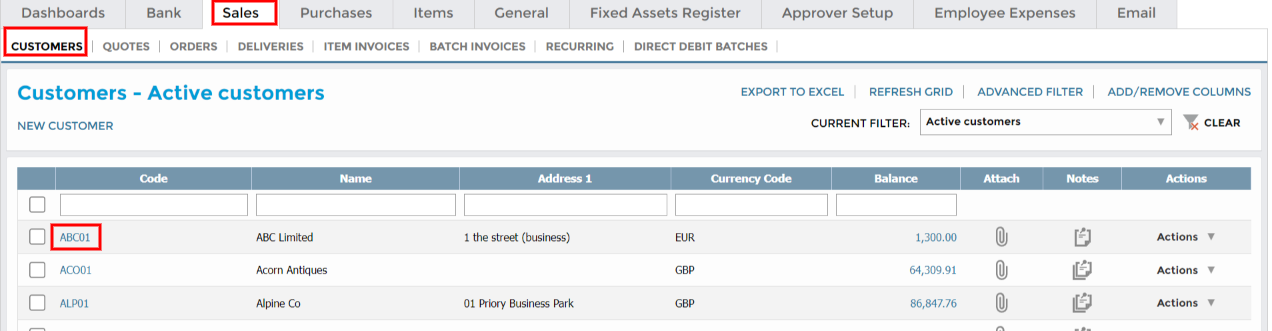
2. In the Finance Settings tab, complete the following fields:
- Price Category: This is mandatory and determines which one of the eight Price Categories is for this Customer. It is inherited from Customer Defaults but can be changed at new Customer setup stage. This determines the Price for each Product at Order or Invoice stage, but you can override it at that time.
- Price List: This is optional. If left blank, then the Price Category for the Customer determines the Prices at Order/Invoice stage. If, however, it contains a valid entry from the list of Price Lists then the system will use this field to examine the Price List in question to see if a Promotional Price or some other special Price arrangement applies instead.
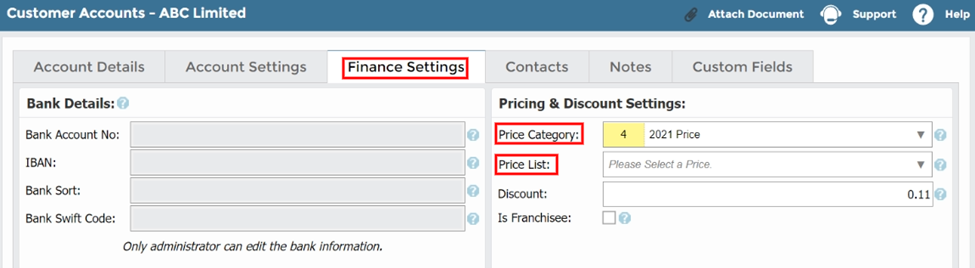
2. Click Save.
DeleteViewing Prices and Discounts on Sales Invoices
To enter your Sales Invoices:
- Go to Sales > Item Invoices > New Item Invoice.
- In Customer, enter the code. Qty and Unit Price will display the values set up in the Price List.