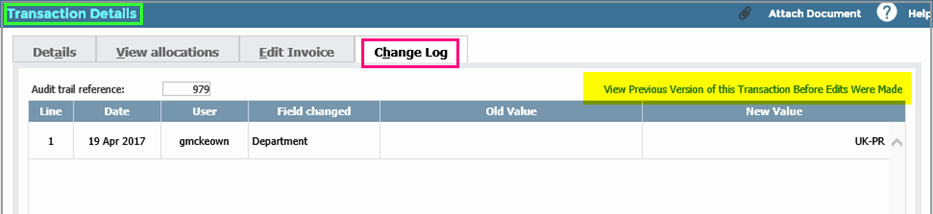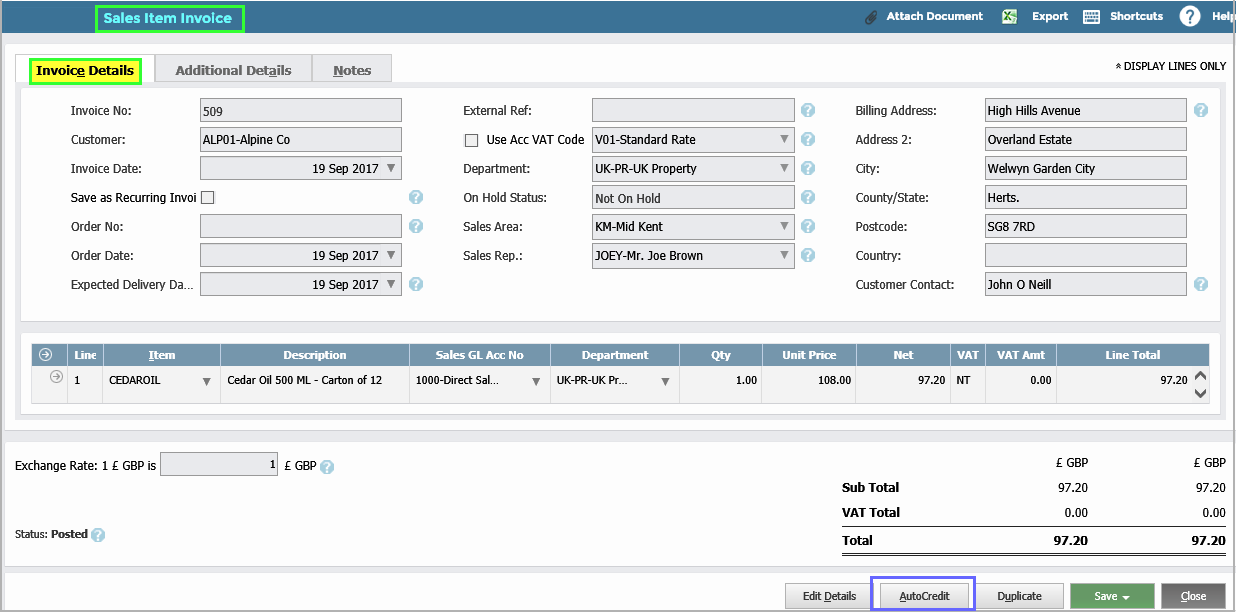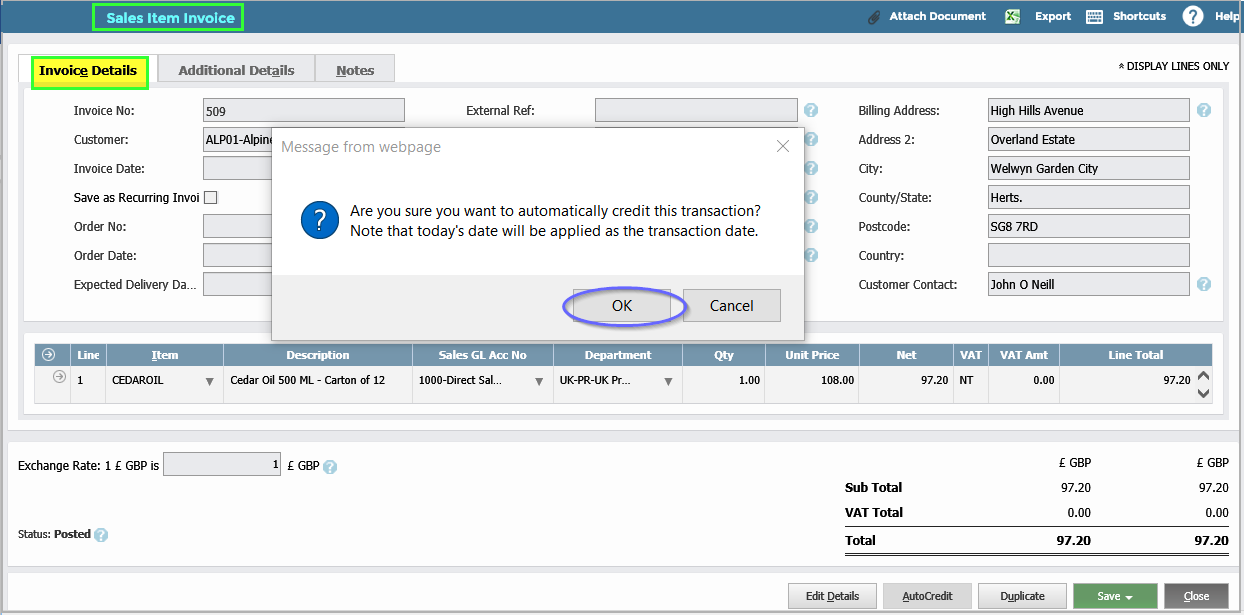Introduction
The easiest and quickest way to Edit Transactions is to invoke the Transaction Browser and locate the Transaction you want to correct or amend.
It’s important to remember that only certain levels of Amendment are allowed (see below) depending on the type of transaction and its current state.
“Posted” complex Transactions involving single or multiple Product Lines and possibly Inventory changes can only be amended to a very limited extent (usually “Simple Edits” and amendments to Departmental and General Ledger Account postings). If these complex transactions require significant correction, then they should be “backed out” using the Auto-Credit and Auto-Debit facilities on these Invoice Types (or “Reversal” facilities where encountered) and then re-entered (see Reversing Posted Transactions below). However, if such transactions are in the “Un-Posted” state (i.e. “Processed” only) then the transaction can be recalled and many amendments can be carried out.
“Allocated” Transactions will, for most edits, require to be Un-allocated first, amended, and re-allocated if required.
Most other Transactions, including those entered using the “Batch” or “Quick” entry facilities as well as Payments and Debit/Credit Journals, can be significantly amended and corrected. However, you cannot significantly amend a Transaction which has appeared on a VAT (Tax) Return or one which has undergone a Bank Reconciliation. Neither can you amend a Transaction which is in a Closed Period – you may need to Re-open the period, which is discussed in a related Article.
Also, remember that all amendments and corrections are always fully documented within the System for subsequent review.
Editing, Reversing and Cancelling Rules
Facilities to edit are based on particular transaction and security 'rules', Only users with the correct profile settings can amend transactions and/or transaction details. Apart from the transaction description & ext ref field, which can be amended at any time from the Transaction Browser, only transactions
i) with a period date in an Open Ledger (General/Sales/Purchases) period can be amended.
ii) Only transactions that are 'Unallocated', 'Unreconciled' (on a bank statement), or 'Unreturned' (from a Tax point of view) can be edited. If transactions are allocated they can be Unallocated and then editing is possible.
iii) Only transactions that are not checked for a VAT (Tax) Return or Bank Reconciliation can be edited. If the VAT is returned, the Transaction cannot be edited. If the transaction is on a saved VAT (Tax) return the transaction can be unchecked and then edited. If the transaction is on a saved Bank Reconciliation, it can also be unchecked and edited. If a transaction is on a Reconciled Bank Reconciliation, only Admin users can unreconcile the bank, uncheck the transaction and make edits to it.
Deleting transactions: Transactions cannot be deleted from the system, however, it is possible that Invoices and Orders can be Cancelled in some circumstances (in effect deleting them).
Reversing Transactions: Certain transactions can be 'Reversed'. Currently, these are:
Sales & Purchase Invoices (Batch)
Sales & Purchase Credit / Debit notes (batch)
Sales & Purchase Invoices (item) - To reverse please use the sales Item Credit Note or Purchase Item Debit note
Sales Receipts
Purchase Payments
Bank Receipts
Bank Payments
Sales & Purchases Credit / Debit Journals
Bank Credit / Debit Journals
General Ledger Credit Journals
General Ledger Debit Journals
Editing Transactions:
Provided the above 'rules' are in place, the following elements of a transaction can be changed:
i) The date of the transaction - which in turn will automatically amend the associated period date of the transaction. (NB: the same rule in relation to closed periods will apply to the amended transaction period date). Note that when you are amending the date of a transaction you must amend it on the control account line and the change will be propagated to the other transaction lines.
ii) The Supplier (Vendor) or Customer or Bank Account code that is attached to the transaction. Note: When changing the Supplier or Customer account associated with a transaction, if the currency is different, the system takes the current exchange rate from the currency table and recalculates the base currency amount accordingly. It is the responsibility of the user to check that the exchange rate and base currency amount are the ones intended by the user.
iii) The General Ledger code that is attached to the transaction.
iii) The description field that is attached to the transaction (can be amended at any time from the transaction browser by clicking the transaction description field).
iv) The transaction amount. Note: The transaction amount can be changed on all transactions except Product related Invoices/Credit Notes (i.e Invoices or Credit Notes with Items). To edit these documents it is recommended to Reverse them by creating a credit memo for example and then creating a new document.
v) Tax Code: On batch invoices/credit notes (Sales & Purchases), the Tax Code can be changed, but the system leaves the responsibility to the user to change the corresponding line code and amount. If the user was to change the Tax Code on the net line of an Invoice, and not the Tax Code on the corresponding Tax line, the Tax reporting and returning may be incorrect.
vi) BI Code.
Cancelling Invoices and Credit Notes:
i) The Invoice or Credit Note has not yet been Posted. If Posted, then raise a Credit Note or Journal.
ii) The Invoice has not come from an Order - Cancelling an Invoice and reverting the related Order back to an un-invoiced state is not supported.
iii) The Invoice must not have any Stock (Inventory) Item Codes on it - as cancelling such an Invoice would have Inventory implications.
iv) For Supplier Invoices subject to Approval, the Invoice must be in a "Rejected" state before it can be cancelled. Pending or Approved Invoices cannot be cancelled.
DeleteSimple Edits
Firstly, to deal with the Simple Edits. Go To > General > Transaction Browser;
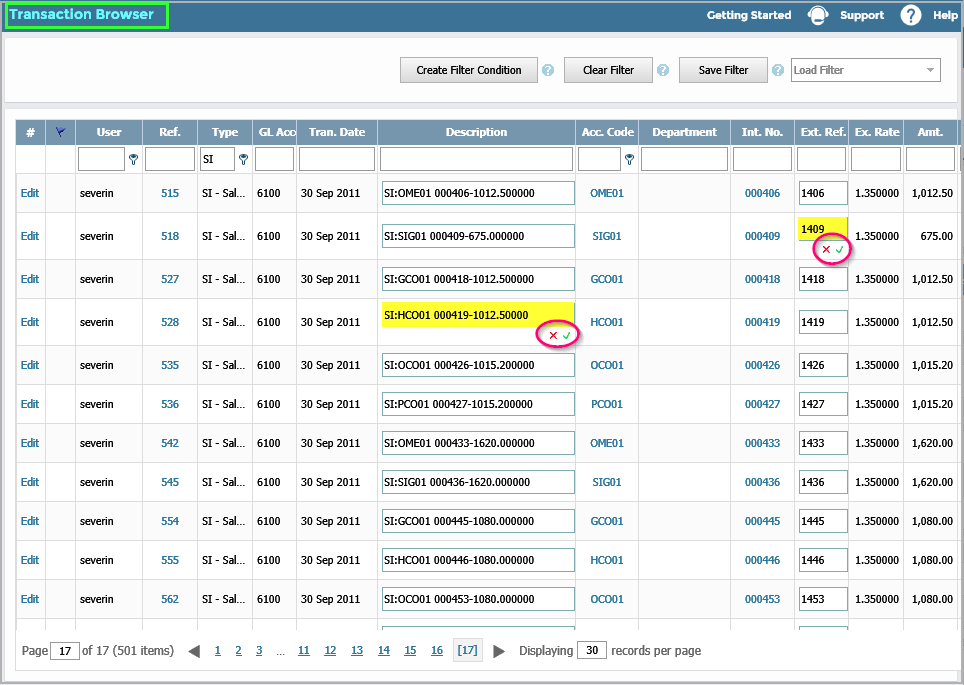
Any field which is shown as above in a Box in the Transaction Browser Grid (see the Article entitled “How do I Use and Customise my Transaction Browser”) can simply be edited by placing the cursor on that field and making the changes. The changes can be effected by clicking on the Green Tick Symbol or canceled by ticking on the Red “x” Symbol.
DeleteDeleting Transactions
For complete Data Integrity and Traceability, it is not possible to Delete a transaction from the system once it has been entered, with the exception that some Invoices can be Cancelled, see Cancelling UnPosted Transactions to learn how.
However, it is possible to “Reverse” or “Auto Credit/Auto-Debit” a transaction (which will still be visible within the system – but has the same effect as if it had been deleted). See Reversing Posted Transactions for details on reversing a transaction.
When you Reverse or Auto Credit (Auto Debit) a Transaction, all related Postings are also reversed. That is to say, if an Invoice is Reversed, then the Postings to the General Ledger Control Account, the Tax Account and the Income or Costs Account in the General Ledger will also be reversed, as will all other Sales or Purchase Analysis data
DeleteAmending Batch Type Transactions
Once you’ve located the Transaction you wish to edit in the Transaction Browser, simply Click on the “Edit” field next to the Transaction.
This will then bring up the following window;
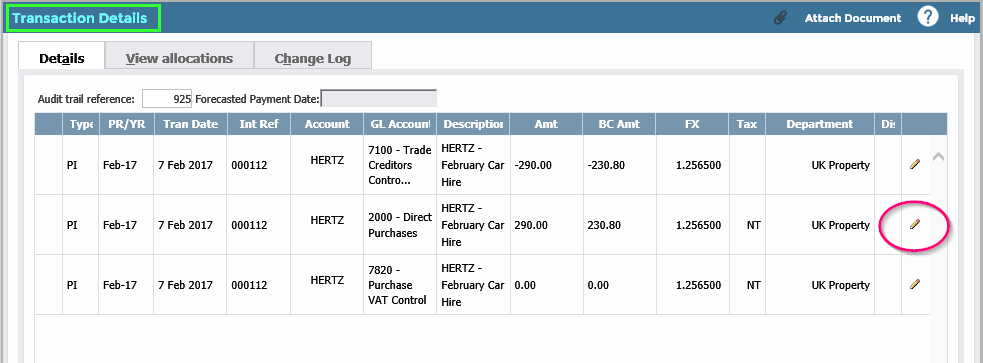
Now Click on the “Eraser” symbols next to the Transaction Posting which you wish to edit. This will then inform you which fields are amendable according to the type of transaction entered;

Because this particular Purchase Invoice (“Posted”) transaction has been entered using the “Batch” type entry facilities, you can amend the Transaction extensively including the Account, the Date, the Rate of Exchange, the Net Amounts (which also amends the associated GL Postings), Tax Amounts and Tax Rate and you can also amend the General Ledger Posting Account, and the BI Code. If you amend the Net Amount, the Base Currency Amount will be re-calculated. However, if you change the Tax Rate, you must manually calculate the Tax Amount but the remaining amounts will be calculated. You can also change the status of the transaction to “Dispute” or "Reverse" the transaction at the bottom of the screen.
Choose “Process Edits” at the bottom of the screen to affect the amendments. If you wish to cancel the Amendments, then Click on the Blue Reversal Symbol where the Eraser Symbol was previously shown.
The Blue Flag symbol which now appears to the left of the transactions and when clicked will invoke the “Change Log” Tab to display what changes have been made, by whom and when.
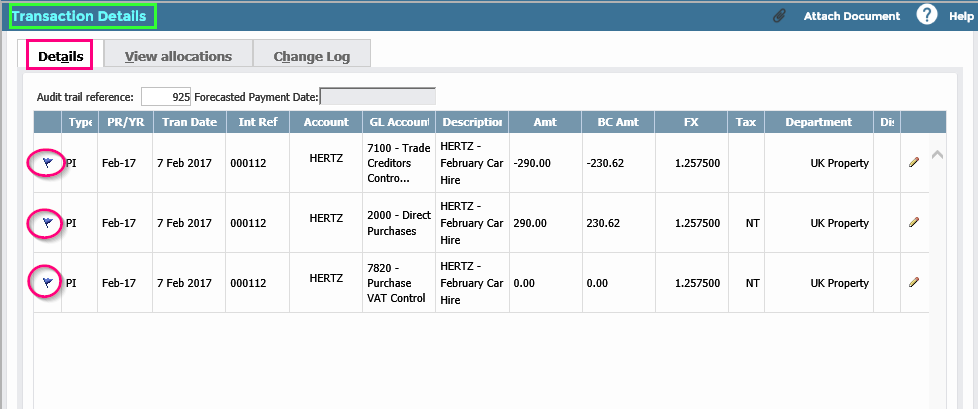

Allocated Transactions
Transactions which have been Allocated can only be amended using the “Simple” amendments, see Simple Edits. You can, however, Un-allocate these transactions as follows and then edit them as described above (provided they are Batch Type);
In the Transaction Browser above click on the “Edit” Button next to the Transaction, you wish to Amend. This will bring up the following Screen (however, the Eraser symbols are ineffective in this instance);
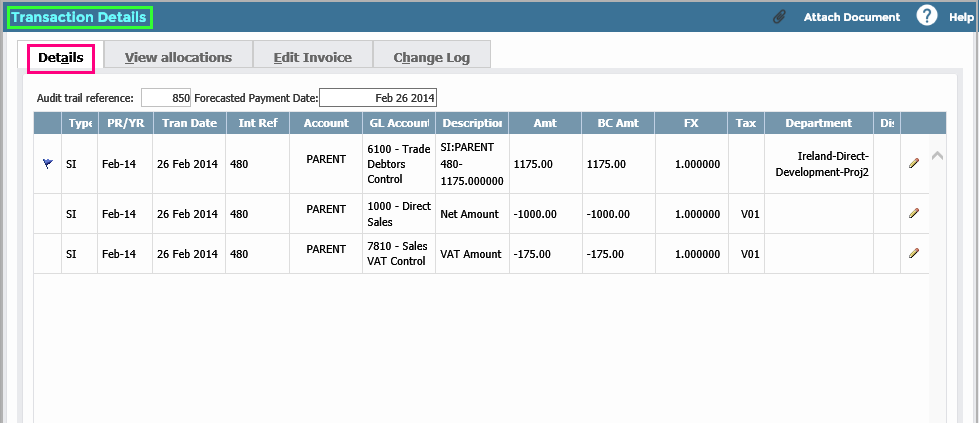
Next, Click on the “View Allocations” Tab;
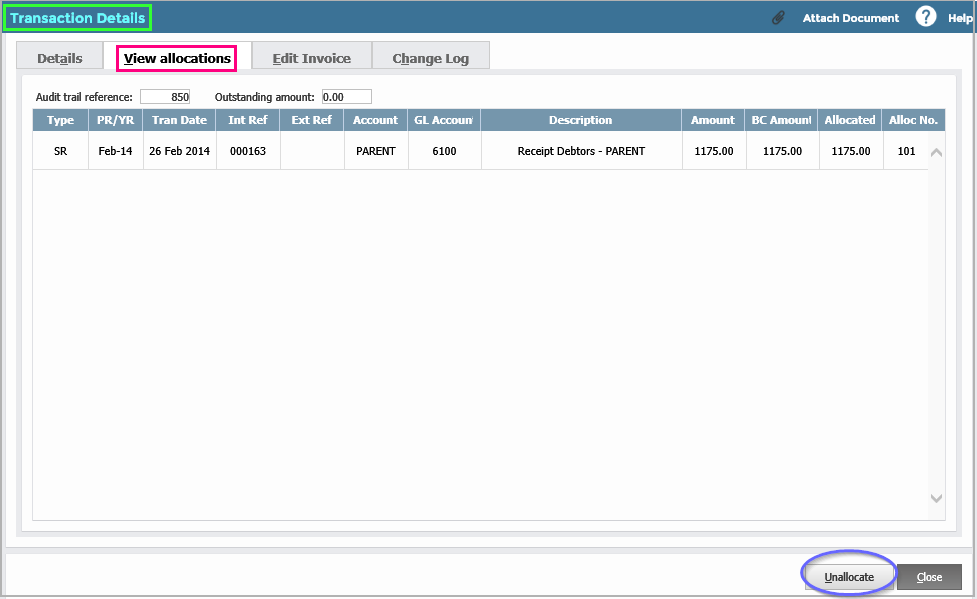
And then Click “Unallocate”. The “Eraser” symbols now become effective and you can proceed.
Alternatively, in the case of an Invoice transaction, when you click on it, the following window will appear;
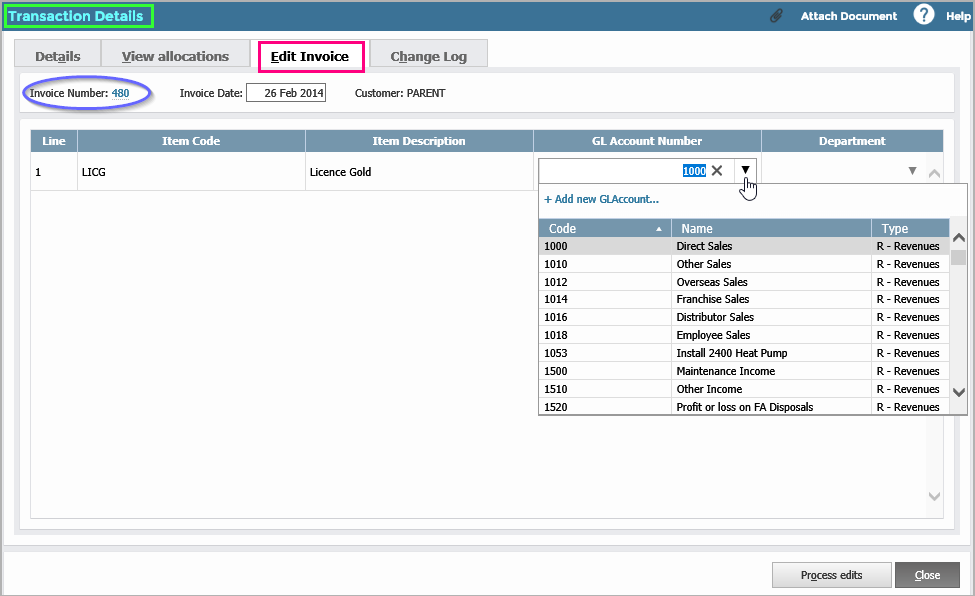
Where you can now edit the Date, General Ledger Account Number, and the BI Code.
Click on the Invoice Number to see the original document.
Now switch to the "Change Log" where you can view the previous transaction before the edits were made ;

This spreadsheet is also attached to the Invoice via the Document Manager for Auditing purposes.
N.B. Invoice Lines which have a common General Ledger Code and BI Codes are merged into one Line for presentation in the Transaction Details screen. However, once you invoke "Edit Invoice" these summarised lines are broken out into the individual lines as they were originally prepared on the Invoice. The individual lines are now capable of being amended by using different General Ledger Codes and/or BI Codes. Similarly, the reverse is true, where different General Ledger Codes and/or BI Codes are amended such that they now correspond with other lines with the same General Ledger Code and BI Code resulting in them becoming merged on reverting to the Transaction Details screen.
Remember you only have limited amendment capability where transactions have been included in a VAT (Tax) Return or undergone a Bank Reconciliation. You cannot amend a transaction belonging to a Closed Period at all. Instead, if it's important, you should re-open the period.
DeleteAmending UnPosted Transactions
Transactions which are in an Un-Posted state can be amended completely. Simply recall it from its relevant grid by clicking on the Transaction No;
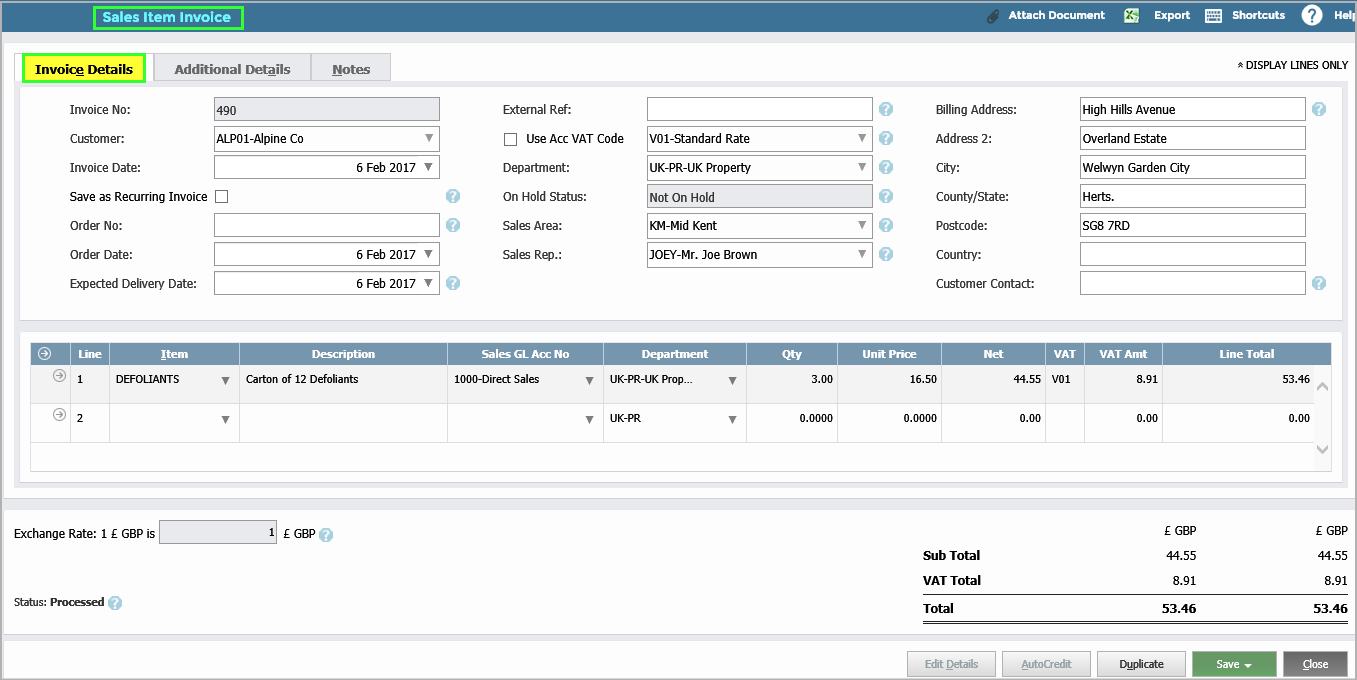
You can now change, for example, the Customer Account Code or any of the Customer details. You can Delete Lines (“F8”), Amend Lines (Product Code, BI Code, Quantity, Price, VAT (Tax), etc.) and you can add new Lines. Unfortunately, you cannot fully delete the entire transaction, but you can re-use it as if it were a completely new transaction.
DeleteCancelling UnPosted Transactions
Refer to the section for Simple Edits to understand the allowed rules related to Cancelling Invoices and Credit Notes (Sales and Purchases).
Provided that the Transaction is in an "Open" state, you can Cancel it using the "Actions" Drop Down;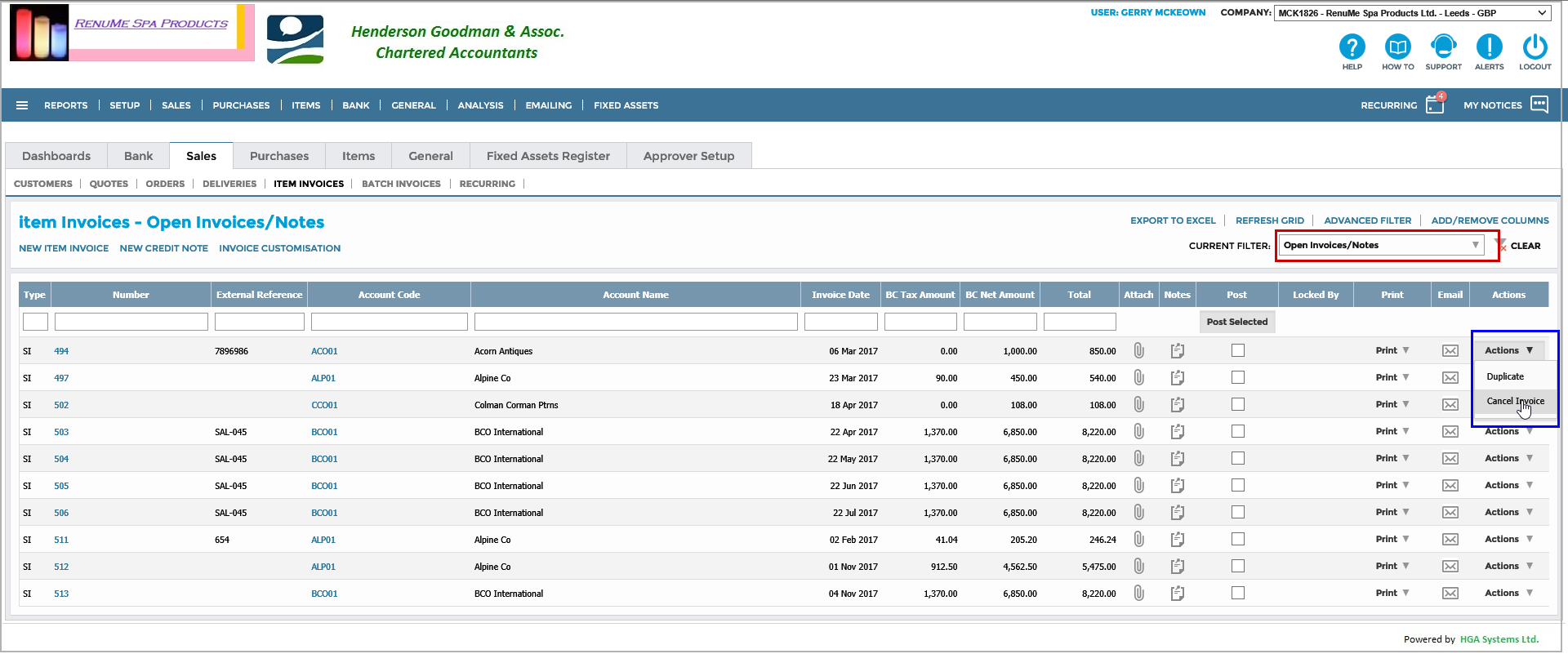
Or, if you open the transaction, you can Cancel it using the "Cancel" button;

Reversing Posted Transactions
As with the other transaction types detailed in this article, it is only possible to reverse or "back-out" these transactions if they are in an Un-allocated state. Therefore, if the transaction in question is allocated then you must first Un-allocate it as described earlier.
You can Reverse a Batch Type transaction from here;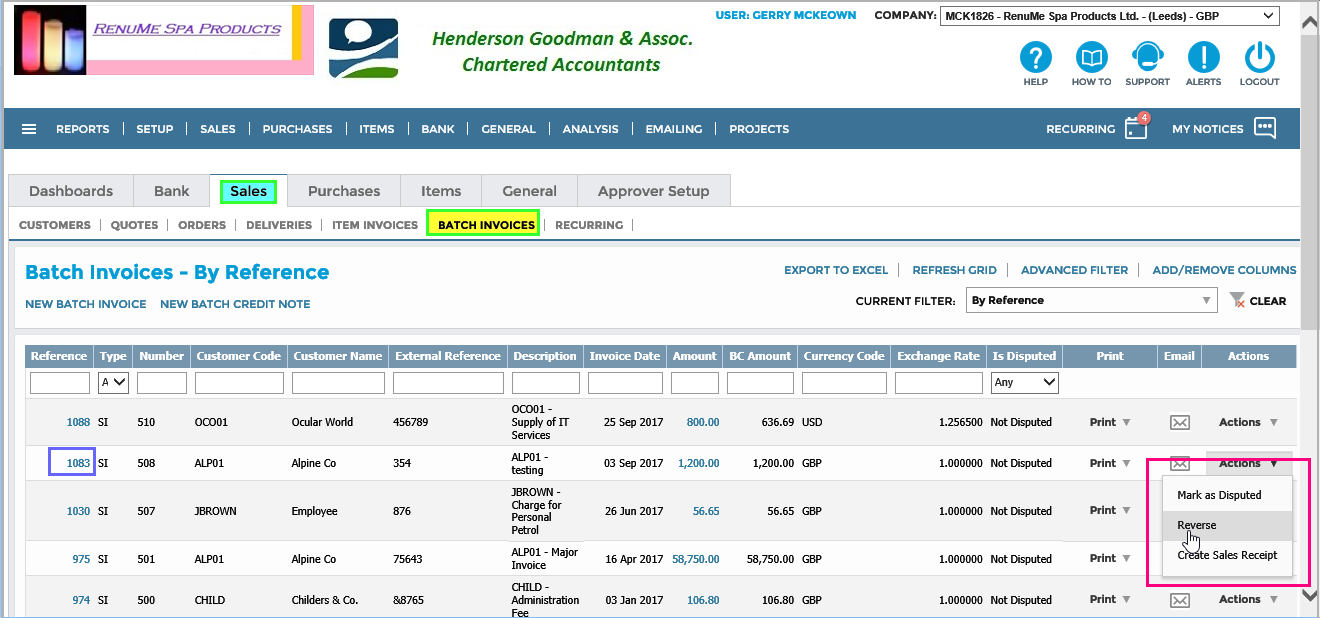
Or from here;

When you Reverse a Batch Type transaction then you will be asked to supply a reason;

Which will then create a Reversal Transaction, like this;
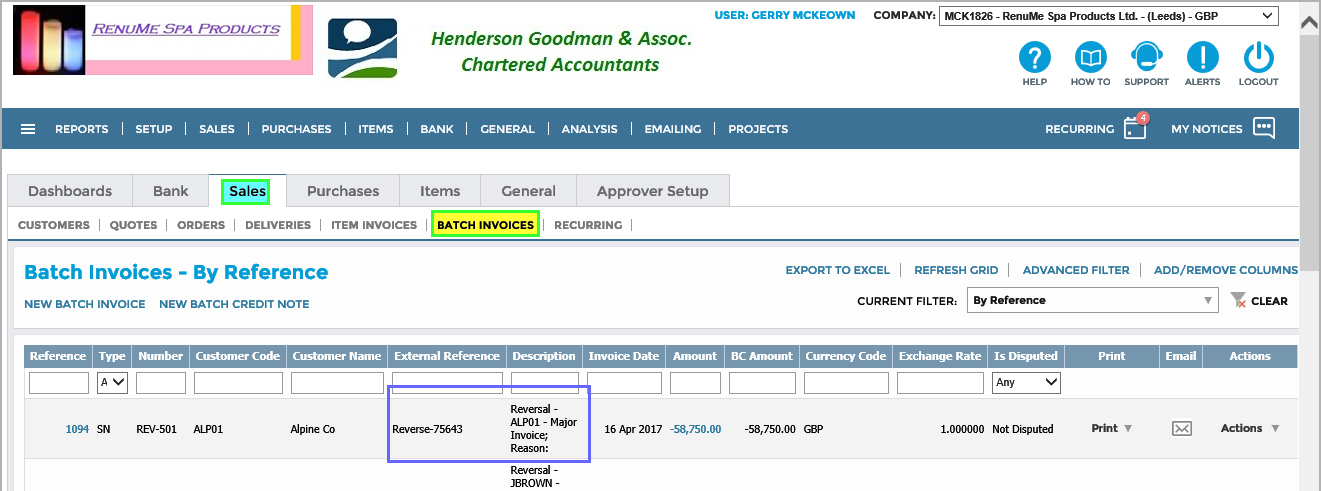
With Product Type Transactions (i.e. PI/PN or SI/SN Invoices and Credit Notes) you must “Auto Debit” or “Auto Credit” these transactions. And remember you cannot reverse an Invoice or Credit Note in a Closed Period. As with Batch Type transactions, you can do this using the “Actions” Drop Down or alternatively from here;
This will then present the following screen;
whereupon you should then click on the "OK" Button – or in the case of Supplier Invoices, Auto Debit. This will have the effect of creating a Reversal Transaction in the form of a Credit Note or Debit Note exactly matching the Item/Price Invoice and all its line Items and which is also automatically "Allocated" to the original Invoice.
DeleteDuplicate a Transaction before Reversing & Subsequent Amendment
Alternatively, if you have a complex Product/Item Type Invoice which you want to Amend or Edit (beyond those facilities afforded to a Posted Transaction), you might consider Duplicating it and then Reversing the original. This process produces an “Un-Posted” Transaction (i.e. “Processed”) which can then be fully amended as detailed in this article. Recall the Transaction in question from its relevant Grid;
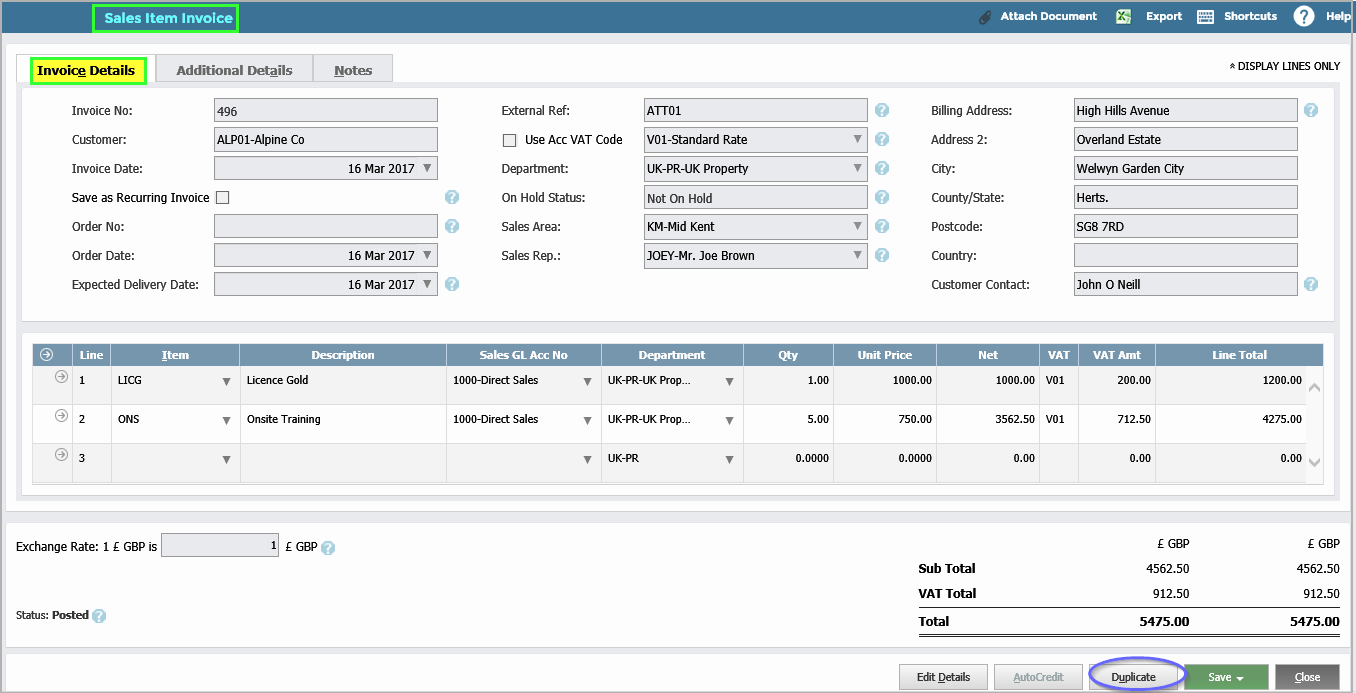
Having clicked on the “Duplicate” Button you will be required to enter a new External Reference No. followed by “Save” taking care not to also “Post” the transaction during the ”Save” process. This will then create your duplicate transaction which will now be “Un-Posted” and which can now be extensively amended;
You can then proceed to “Auto-Debit” or “Auto-Credit” the original transaction and having made the required amendments to the Duplicate you can then proceed to Post and/or Print the revised transaction.
Examples
Example 1 Sales Batch Invoice:
Once you have selected a particular transaction to edit, click on the pencil icon to edit the line as shown below:
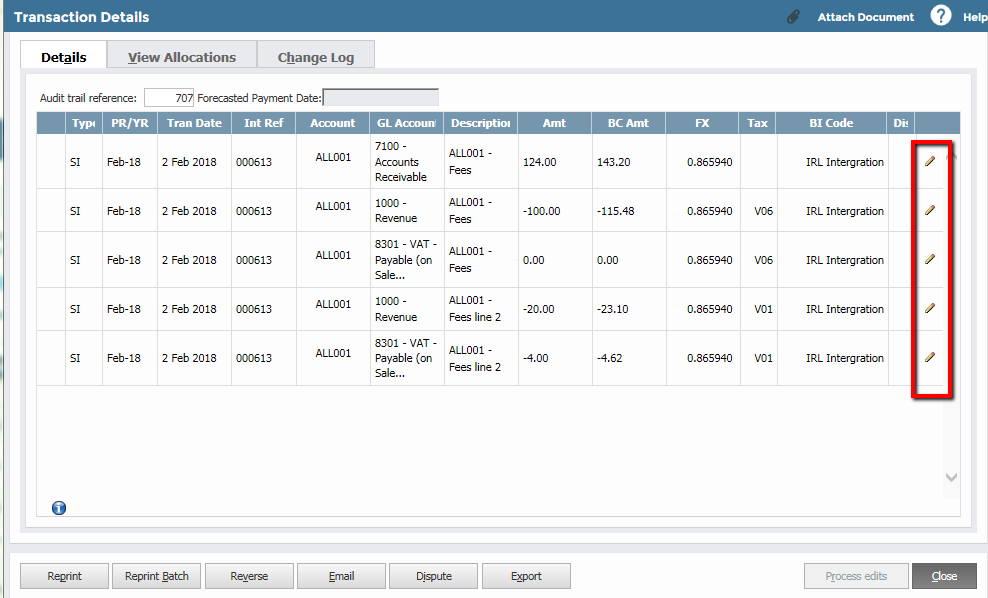
This will enable the line for editing subject to the editing rules as listed above. As this is a batch invoice and unallocated it is possible to edit amounts, VAT (Tax) codes, Customer account, BI Code, non-control GL accounts and the date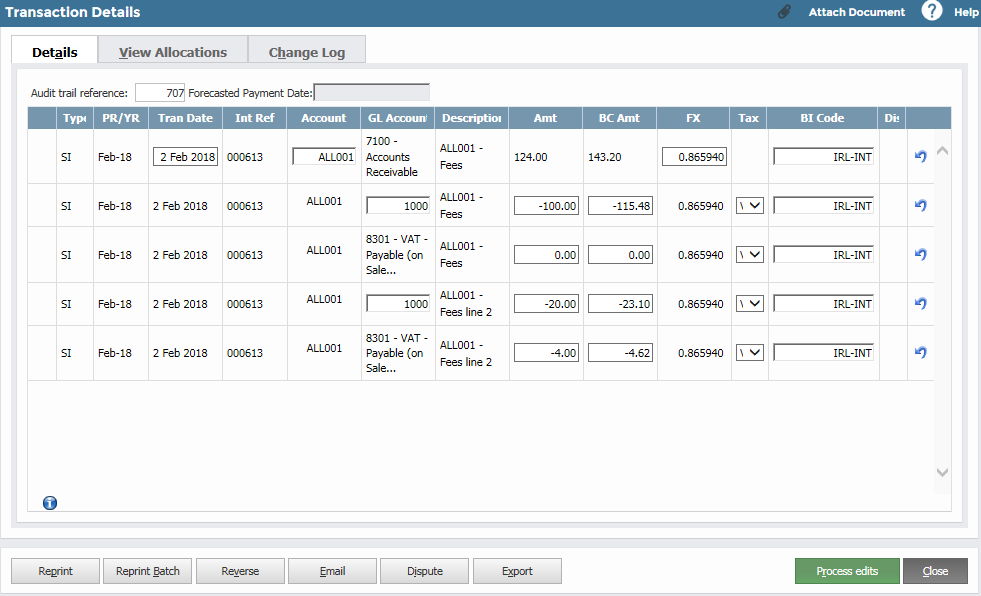
Fields available for editing then can be changed as required. To cancel any edit made whilst in edit mode, click the undo button. To save your edits click 'Process edits'.
Example 2 Sales Item Invoice:
Once you have selected a particular transaction to edit, click on the pencil icon to bring you to the Edit Invoice tab.

Only certain fields can be edited on item invoices. These are Invoice date, non control GL accounts, and BI Code fields.
Example 3 Sales Item Invoice edit details:
In addition to these edit options outlined above you can also edit the product description, customer address and delivery address (click on the 'Defaults' tab) of posted item invoices.
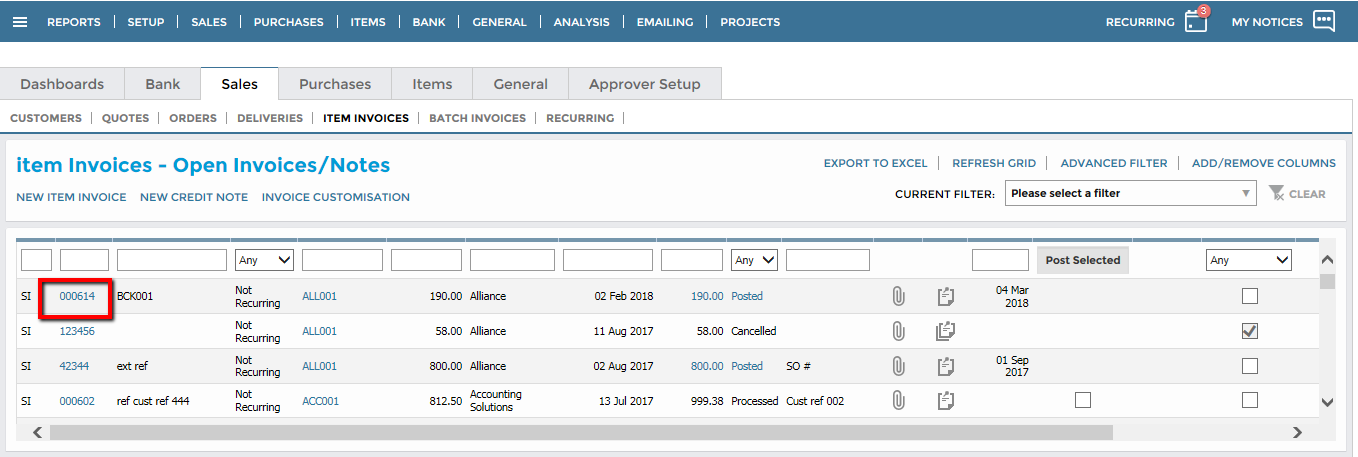
Click 'Edit Details' and the editable fields become highlighted as shown below:
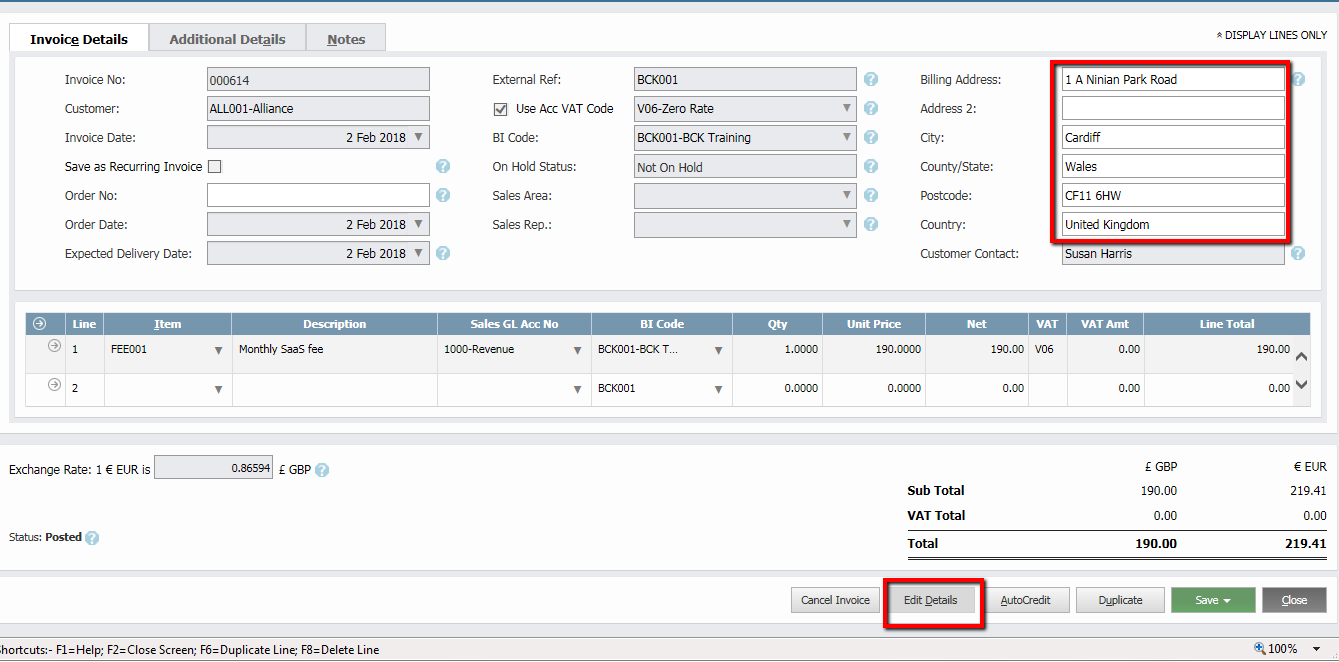
To save any changes made to the invoice click the 'Save' button.
Note: These edit options are only available for Sales Item Invoices. They are not available for Purchase item Invoices.
Delete